Copy slides from one presentation to another in PowerPoint on the Mac
In PowerPoint on the Mac, copying slides from one presentation to another is an easy way to create presentations without having to start from scratch.
-
Open an existing presentation or create a new presentation that you want to insert slides into.
-
In Normal view, in the navigation pane, click the slide that you want to insert the other slides after.
-
On the Home tab, under Slides, click the arrow next to New Slide, and then click Reuse Slides.
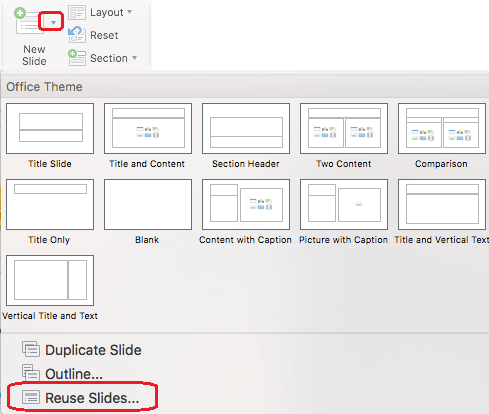
-
In the dialog box, find the presentation that you want to insert, and select it. Click OK.
Copies of all the slides are inserted into your presentation. If you only need some of them, you can remove them by selecting them in the left pane and pressing the Delete key on your keyboard. (To select multiple slides for deletion, hold down
 as you click the slides. )
as you click the slides. )
When you copy slides from one presentation to another, use the Keep design of original slides option if you want your slides to have the same design they have in their original presentation. Otherwise, the copied slides will inherit the design of the slide that they are inserted after in this new presentation.
Copy all slides-
Open an existing presentation or create a new presentation that you want to insert slides into.
-
In the navigation pane, click the slide that you want to insert the other slides after, as described below:
-
On the View menu, click Normal.
-
In the top of the navigation pane, click the Slides
 tab, and then click a slide. Depending on the width of the navigation pane, you will either see the
tab, and then click a slide. Depending on the width of the navigation pane, you will either see the  and
and  named tabs or the Slides
named tabs or the Slides  and Outline
and Outline  icon tabs.
icon tabs.
-
-
On the Home tab, under Slides, click the arrow next to New Slide, and then click Insert Slides from Other Presentation.
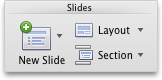
-
Select the presentation that you want to insert, click Insert all slides, and then click Insert.
-
Open an existing presentation or create a new presentation that you want to insert slides into.
-
In the navigation pane, click the slide that you want to insert the other slides after, as described below:
-
On the View menu, click Normal.
-
In the top of the navigation pane, click the Slides
 tab, and then click a slide. Depending on the width of the navigation pane, you will either see the
tab, and then click a slide. Depending on the width of the navigation pane, you will either see the  and
and  named tabs or the Slides
named tabs or the Slides  and Outline
and Outline  icon tabs. To select multiple slides, hold down
icon tabs. To select multiple slides, hold down  as you click the slides. Or, if you organized your slides into sections, select a whole group of slides by clicking the section title.
as you click the slides. Or, if you organized your slides into sections, select a whole group of slides by clicking the section title.
-
-
On the Home tab, under Slides, click the arrow next to New Slide, and then click Insert Slides from Other Presentation.
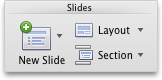
-
Select the presentation that you want to insert, click Select slides to insert, and then click Insert.
-
Click the slides that you want, and then click Insert.
Use the Keep design of original slides option if you want your slides to have the same design they have in their original presentation. Otherwise, the copied slides will inherit the design of the slide that they are inserted after in this new presentation.
Note: If you are adding selected slides, the Slide Finder dialog box remains open until you click Close. This allows you to add different slides to different sections of your presentation. It also allows you to switch to yet another presentation (with the Open New File button) to copy slides from it.
See Also
No comments:
Post a Comment