Add page numbers in Word
Add basic page numbering to a Word document by using the Page Number button on the Insert tab.
For more advanced page numbering help, such as working with documents that are divided into sections, using fields to add page numbers to headers, and starting page numbering later in a document, see the related links below.
Note: If you're using a browser to edit a document in Word Online, see Add page numbers in Word Online below.
-
Choose Insert > Page Number.

-
Choose a location, such as Top of Page or Bottom of Page, and then pick a style in the gallery. Word automatically numbers every page.
Tip: Want to change the appearance of the page number you just added to your Word document? On the Home tab, choose Font, and change, for example, the font style and family, and font size and color.
-
When you're done, choose Close Header and Footer, or double-click anywhere outside the header and footer area.

Tip: Word automatically numbers every page, but you can change that if you want to. For example, if you don't want the page number to appear on the first page of your document, double-click or double-tap near the top or bottom of a page to open the Header & Footer Tools Design tab, and select Different First Page. For more options, choose Insert > Page Number > Format Page Numbers.
Add page numbers in Word Online
-
Click Edit Document > Edit in Word Online if you haven't already opened your document for editing.

-
Click Insert > Page Numbers.
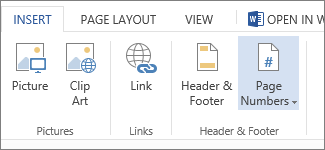
-
You'll see a gallery of page number layout options. Click the one you want.
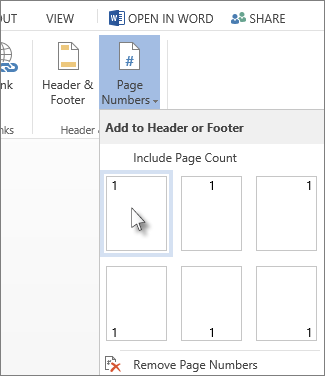
Word Online will add the page number to each page of your document.
Tips:
-
To see how the document will look, click View > Reading View.
-
To change the page numbering style, click Insert > Page Numbers again.
No comments:
Post a Comment