Find data by adding a popup form
Finding your data in Access web apps doesn't have to be complicated. Popup views (formerly called popup forms) in Access web apps get you to the information you need in one click.
Note: This article doesn't apply to Access desktop databases. For more information about creating forms in desktop databases, see create an Access form.
If you're viewing employee tasks, for example, and want to know more about a particular employee, you can designate a popup view for the Assigned To control. Access turns the employee name into a link:

Click the name to see and edit employee details:
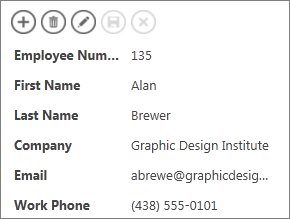
You can attach popup views to any controls that display data from related tables or queries. This includes combo boxes, AutoComplete controls, and Related Items controls.
Note: For the popup view option to be available, the control needs to be bound to a row source (table or query), not just getting its values from a value list you entered manually.
To add a popup view:
-
Open the web app in Access. If you're viewing it in a browser, click Settings > Customize in Access.
-
Click the table caption name for the view you want to change in the Table Selector in the left pane, and then click the view name.
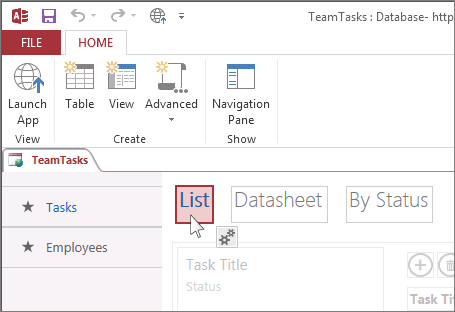
-
Click Edit to open the view in design mode, and then click the control you want to add the popup view to.
-
Click the Data button that appears next to the control.
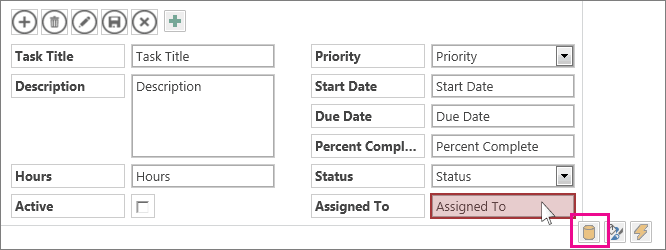
-
If the control is bound to a row source (a table or query), you'll see a Popup view drop-down near the bottom of the Data properties. The drop-down shows views that have the same row source as the control. Select the view you want to appear when you click the popup button.
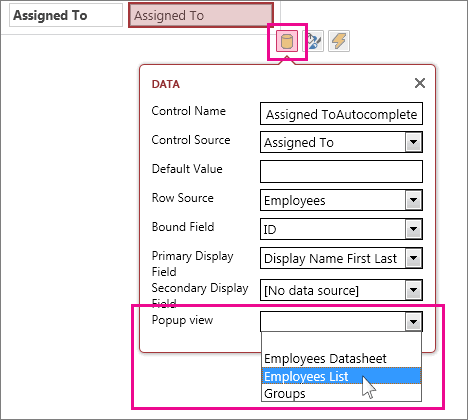
Tip: If a suitable view isn't available, close the Data settings box and create a new view. Select the table that contains the information you want to see, then click the plus-sign button to the right of the View Selector.
-
Save the view, then click Home > Launch App to see how it works.
Learn more about finding data in Access web apps.
No comments:
Post a Comment