Create and manage drop-down lists

-
-
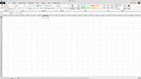
- 1:01
- Drop-down lists
-
You can make a worksheet more efficient by providing drop-down lists. Someone using your worksheet clicks an arrow, and then clicks an entry in the list. Take this course to learn more about how best to use and manage them.
Inside this course:
Drop-down lists (1:01)
Data entry is quicker and more accurate when you use a drop-down list to limit the entries people can make in a cell. When someone selects a cell, the drop-down list's down-arrow appears, and they can click it and make a selection.
Drop-down list settings (4:37)
You can use a comma-delimited list, a cell range, or a named range to define the options in a drop-down list. This video focuses on how to use a cell range and named range.
Input and error messages (2:47)
To help people decide what drop-down list option to select, and even to let them know that a cell contains a drop-down list, you can create a message that appears when they select a cell. Or that shows an error message when a drop-down list option isn't selected properly.
Manage drop-down lists (6:20)
To prevent changes to your drop-down list data, you can hide the columns, rows, or the entire worksheet that contains the data. And unhide them if you need to make changes. You can also lock and password protect the cells on the worksheet or even the entire worksheet.
Course summary
A brief reminder of the key points in this course.
More courses available at Microsoft Office Training.
No comments:
Post a Comment