Use Page Layout view to fine-tune pages before printing
Before you print a Microsoft Office Excel worksheet that contains a large amount of data or multiple charts, you can quickly fine-tune it in the Page Layout view to achieve professional-looking results. As in Normal view, you can change the layout and format of data, but in addition, you can use the rulers to measure the width and height of the data, change the page orientation, add or change page headers and footers, set margins for printing, hide or display gridlines, row and column headings, and specify scaling options. When you finish working in Page Layout view, you can return to Normal view.
Note: Although Page Layout view is indispensable for many layout tasks that prepare your data for printing, you should use Page Break Preview view to adjust page breaks, and Print Preview view to see how your data will look when it is printed. For more information, see the topics Insert, move, or delete page breaks in a worksheet and Preview worksheet pages before printing.
What do you want to do?
Use rulers in Page Layout view
In Page Layout view, Excel provides a horizontal ruler and a vertical ruler so that you can take precise measurements of cells, ranges, objects, and page margins. Rulers can help you position objects and to view or edit page margins directly on the worksheet.
By default, the ruler displays the default units that are specified in the regional settings in Control Panel, but you can change the units to inches, centimeters, or millimeters. Rulers are displayed by default, but you can easily hide them.
Change the measurement units
-
Click the worksheet that you want to change in Page Layout view.
-
On the View tab, in the Workbook Views group, click Page Layout View.

You can also click Page Layout View
 on the status bar.
on the status bar. -
Click the Microsoft Office Button
 , and then click Excel Options.
, and then click Excel Options. -
In the Advanced category, under Display, select the units that you want to use in the Ruler units list.
Hide or display the rulers
-
On the View tab, in the Workbook Views group, click Page Layout View.

You can also click Page Layout View
 on the status bar.
on the status bar. -
On the View tab, in the Show/Hide group, clear the Ruler check box to hide the rulers, or select the check box to display the rulers.
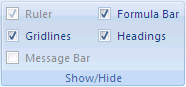
Tip: When the rulers are displayed, Display Ruler is highlighted in the Sheet Options group.
Change page orientation in Page Layout view
-
Click the worksheet that you want to change in Page Layout view.
-
On the View tab, in the Workbook Views group, click Page Layout View.

You can also click Page Layout View
 on the status bar.
on the status bar. -
On the Page Layout tab, in the Page Setup group, click Orientation, and then click Portrait or Landscape.

Add or change page headers and footers in Page Layout view
-
Click the worksheet that you want to change in Page Layout view.
-
On the View tab, in the Workbook Views group, click Page Layout View.

You can also click Page Layout View
 on the status bar.
on the status bar. -
Do one of the following:
-
To add a header or footer, point to Click to add header at the top of the worksheet page or Click to add footer at the bottom of the worksheet page, and then click in the left, center, or right header or footer text box.
-
To change the text of a header or a footer, click the header or footer text box at the top or the bottom of the worksheet page respectively, and then select the text that you want to change.
Tip: You can also display headers or footers in Normal view. On the Insert tab, in the Text group, click Header & Footer. Excel displays Page Layout view and positions the pointer inside the header text box at the top of the worksheet page.
-
-
Type the new header or footer text.
Notes:
-
To start a new line in a section box, press ENTER.
-
To delete a portion of a header or footer, select the portion that you want to delete in the section box, and then press DELETE or BACKSPACE. You can also click the text and then press BACKSPACE to delete the preceding characters.
-
To include a single ampersand (&) in the text of a header or footer, use two ampersands. For example, to include "Subcontractors & Services" in a header, type Subcontractors && Services.
-
To close the headers or footers, click anywhere in the worksheet, or press ESC.
-
Set page margins in Page Layout view
-
Click the worksheet that you want to change in Page Layout view.
-
On the View tab, in the Workbook Views group, click Page Layout View.

You can also click Page Layout View
 on the status bar.
on the status bar. -
On the Page Layout tab, in the Page Setup group, click Margins, and then click Normal, Narrow, or Wide.

For more options, click Custom Margins, and then on the Margins tab, select the margin sizes that you want.
-
To change margins by using the mouse, do one of the following:
-
To change the top or bottom margin, click the top border or the bottom border of the margin area in the ruler. When a vertical double-headed arrow appears, drag the margin to the size that you want.
-
To change the right or left margin, click the right or left border of the margin area in the ruler. When a horizontal double-headed arrow appears, drag the margin to the size that you want.
A ScreenTip displays the margin size while you are dragging the margin to the size that you want.
-
The header and footer margins automatically adjust when you change the page margins. You can also change the header and footer margins by using the mouse. Click inside the header or footer area at the top or the bottom of the page respectively, and then click the ruler until the double-headed arrow appears. Drag the margin to the size that you want.
Hide or display headers, footers, and margins in Page Layout view
Headers, footers, and margins are displayed by default in Page Layout view. To hide them when you need more workspace, do the following:
-
Click the worksheet that you want to change in Page Layout view.
-
On the View tab, in the Workbook Views group, click Page Layout View.

You can also click Page Layout View
 on the status bar.
on the status bar. -
Click the edge of any border of the worksheet to hide or show the white space around the cells.
You can also click between pages to hide or show the white space around the cells.
Hide or display gridlines, row headings, and column headings in Page Layout view
Gridlines, row headings, and column headings are displayed by default in Page Layout view, but they are not printed automatically.
-
Click the worksheet that you want to change in Page Layout view.
-
On the View tab, in the Workbook Views group, click Page Layout View.

You can also click Page Layout View
 on the status bar.
on the status bar. -
On the Page Layout tab, in the Sheet Options group, do one or more of the following:
-
To hide or show gridlines, under Gridlines, clear or select the View check box.
-
To print gridlines, under Gridlines, select the Print check box.
-
To hide or show row and column headings, under Headings, clear or select the View check box.
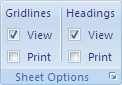
-
To print row and column headings, under Headings, select the Print check box.
-
Select scaling options in Page Layout view
-
Click the worksheet that you want to change in Page Layout view.
-
On the View tab, in the Workbook Views group, click Page Layout View.

You can also click Page Layout View
 on the status bar.
on the status bar. -
On the Page Layout tab, in the Scale to Fit group, do one of the following:
-
To reduce the width of the printed worksheet to fit a maximum number of pages, select the number of pages that you want in the Width list.
-
To decrease the height of the printed worksheet to fit a maximum number of pages, select the number of pages that you want in the Height list.
-
To increase or decrease the printed worksheet to a percentage of its actual size, select the percentage that you want in the Scale box.
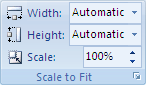
Note: To scale a printed worksheet to a percentage of its actual size, the maximum width and height must be set to Automatic.
-
Return to Normal view
-
On the View tab, in the Workbook Views group, click Normal.

You can also click Normal
 on the status bar.
on the status bar.
No comments:
Post a Comment