Automatically correct spelling with words from the main dictionary in Word 2016 for Mac
You can configure Microsoft Word to automatically correct misspelled words that are similar to words in the main dictionary that the spelling checker uses.
Note: Text included in hyperlinks is not automatically corrected.
What do you want to do?
Enable AutoCorrect to use the main dictionary that the spelling checker uses
When you install Microsoft Office, AutoCorrect is set by default to try to match and correct a misspelled word with a word in the main dictionary that the spelling checker uses. Since this setting can also be deactivated, you might want to verify later that it is active. You can do so with the following procedure.
-
On the Word menu, click Preferences.
-
In Word Preferences, click AutoCorrect.
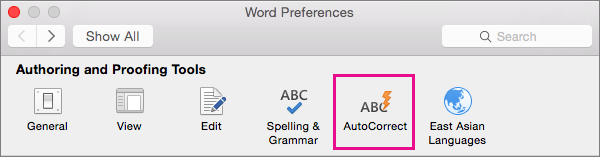
-
On the AutoCorrect tab, select Automatically use suggestions from the spelling checker, if it is not already selected.
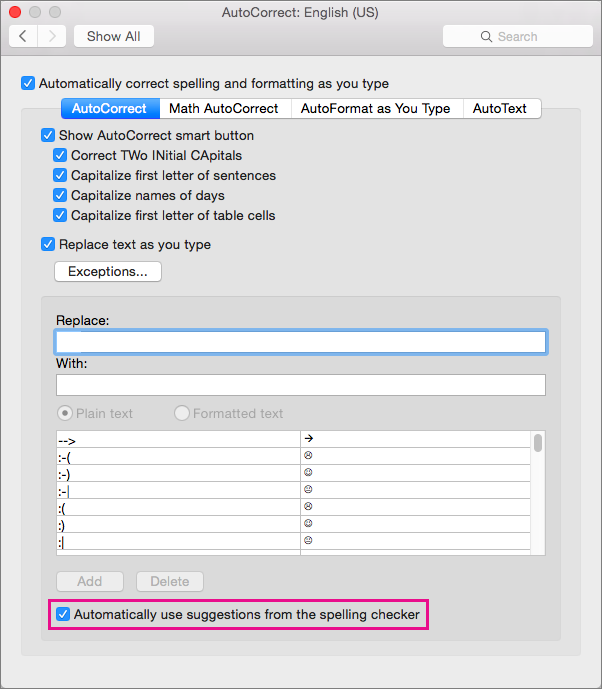
-
If you made a change, click OK to make it effective.
Automatically add words for AutoCorrect to ignore when you undo AutoCorrect changes
If AutoCorrect makes an unwanted correction when you are editing a document, you can undo it by pressing Control+Z. You can also configure Word to automatically add the word to the exceptions list when you undo an AutoCorrect change. After you add the word to the exceptions list, AutoCorrect stops changing that word.
Note: The exceptions list is effective across all Office programs that support this feature. This means that any word that you add as an exception in one program will also be an exception in all other Office programs.
-
On the Word menu, click Preferences.
-
In Word Preferences, click AutoCorrect.
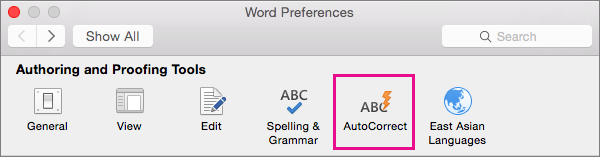
-
On the AutoCorrect tab, click Exceptions.
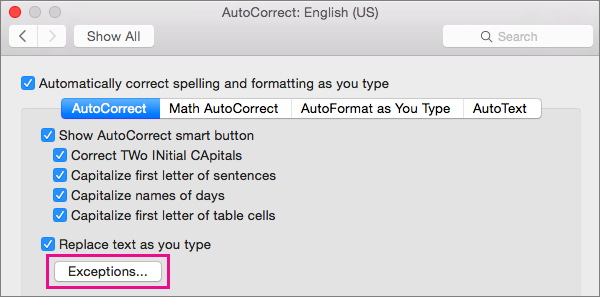
-
Click Other Corrections, and then select Automatically add words to list.
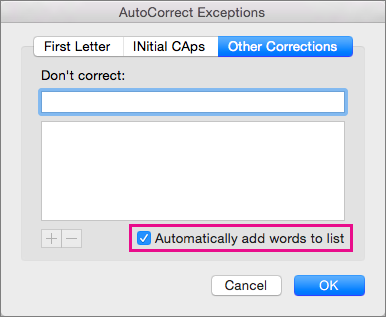
-
Click OK.
Manually add words for AutoCorrect to ignore
If you regularly use a word that is not in the main dictionary but is similar to a word in the main dictionary, AutoCorrect may cause you trouble by constantly changing the spelling of the word. You can fix this problem by adding the word to the exception list, a set of words that AutoCorrect does not change.
Notes:
-
When you add a word to the exceptions list, the word is also added to the default custom dictionary used by the spelling checker.
-
The exceptions list is effective across all Office programs that support this feature. This means that any word that you add as an exception in one program will also be an exception in all other Office programs.
-
On the Word menu, click Preferences.
-
In Word Preferences, click AutoCorrect.
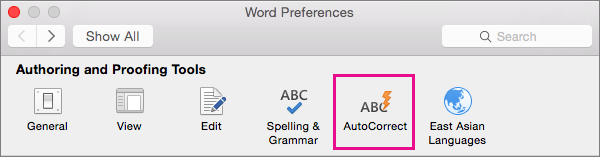
-
On the AutoCorrect tab, and then click Exceptions.
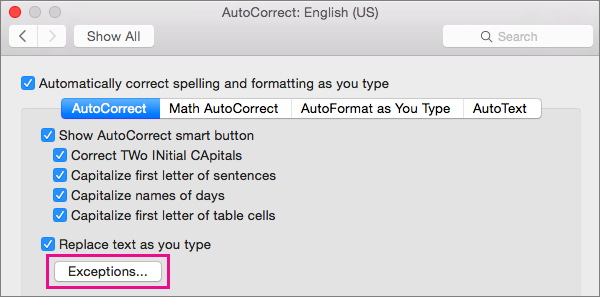
-
Click Other Corrections, and then type the word that you want AutoCorrect to ignore in the Don't correct box.
-
Click the plus sign to add the word to the list..
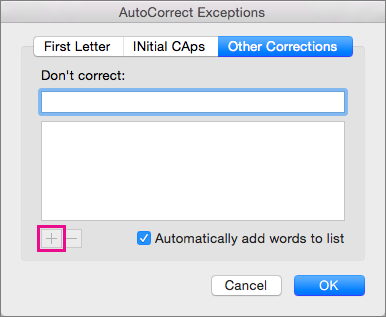
Tip: You can also select a word already in the list and click the minus sign to remove it.
-
Click OK.
Microsoft Office Tutorials: Automatically Correct Spelling With Words From The Main Dictionary In Word 2016 For Mac >>>>> Download Now
ReplyDelete>>>>> Download Full
Microsoft Office Tutorials: Automatically Correct Spelling With Words From The Main Dictionary In Word 2016 For Mac >>>>> Download LINK
>>>>> Download Now
Microsoft Office Tutorials: Automatically Correct Spelling With Words From The Main Dictionary In Word 2016 For Mac >>>>> Download Full
>>>>> Download LINK BR