Reply to or forward an email message
When you reply to an email message, the sender of the original message is automatically added in the To box. Similarly, when you use Reply All, a message is created and addressed to the sender and any additional recipients of the original message. Whichever you choose, you can change the recipients in the To, Cc, and Bcc boxes.
When you forward a message, the To, Cc, and Bcc boxes are empty and you must enter at least one recipient.
Reply to the sender or other recipients
You can reply to only the sender of a message, or any combination of people who appear on the To and Cc lines. You can also add new recipients.
-
On the Home or Message tab, in the Respond group, click Reply or Reply All.
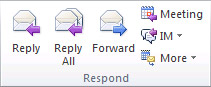
Note: The name of the tab depends on whether the message is selected in the message list or opened in its own window.
To remove a name from the To and Cc lines, click the name and then press DELETE. To add a recipient, click in the To, Cc or Bcc box and enter the recipient.
More information about the Cc and Bcc boxes
Cc is shorthand for carbon copy. If you add a recipient to this box in an Outlook email message, a copy of the message is sent to that recipient, and the recipient's name is visible to other recipients of the message.
Bcc is shorthand for blind carbon copy. If you add a recipient to this box in an email message, a copy of the message is sent to that recipient, and the recipient's name isn't visible to other recipients of the message. If the Bcc box isn't visible when you create a message, you can add it by clicking the Options tab, and then in the Show Fields group, click Bcc.
-
Compose your message.
-
Click Send.
Tip: Use discretion when you click Reply All, especially when there are distribution lists or many recipients on your reply. It's often better to use Reply and then add only necessary recipients, or use Reply All, but remove unnecessary recipients and distribution lists.
Forward a message
When you forward a message, the message includes any attachments that were included with the original message. To include additional attachments, see Attach a file or other item to an email message.
-
On the Home or Message tab, in the Respond group, click Forward.
Note: The name of the tab depends on whether the message is selected in the message list or opened in its own window.
-
Enter recipients in the To, Cc, or Bcc boxes.
More information about the Cc and Bcc boxes
Cc is shorthand for carbon copy. If you add a recipient to this box in an Outlook email message, a copy of the message is sent to that recipient, and the recipient's name is visible to other recipients of the message.
Bcc is shorthand for blind carbon copy. If you add a recipient to this box in an email message, a copy of the message is sent to that recipient, and the recipient's name isn't visible to other recipients of the message. If the Bcc box isn't visible when you create a message, you can add it by clicking the Options tab, and then in the Show Fields group, click Bcc.
-
Compose your message.
-
Click Send.
Tip: If you want to forward two or more messages to the same recipients as one message, in Mail, click one of the messages, press CTRL, and then click each additional message. On the Home tab, in the Respond group, click Forward. Each message is forwarded as attachments in a new message.
No comments:
Post a Comment