Microsoft Lync 2010 communications software detects your phone and any other compatible communications devices you are using, such as a headset, microphone, and speakers. You can also modify the settings to adjust the volume, check the call quality, and/or add an additional ringer for incoming calls.
What do you want to do?
Select an audio device
You can change the audio device that you use for your Lync 2010 calls at any time.
Use a different audio device
-
Open Lync, and, in the lower-left corner of the Lync main window, click the audio device menu, and then select the audio device you would like to use for your Lync calls.
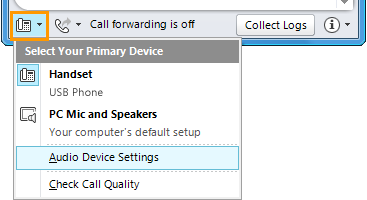
Switch your audio device during a call
-
In a conversation window, click the audio device menu, above the participant list, and then select theaudio device you would like to use for the call.
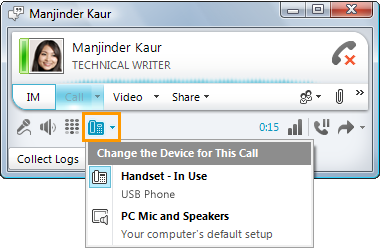
Set the volume for your speaker and ringer
You can adjust the then test the speaker and ringer volume:
-
In the lower-left corner of the Lync main window, click the audio device menu, and then click Audio Device Settings.
-
Under Audio device, next to Speaker or Ringer, drag the slider to adjust the volume.
-
Click the green arrow button to hear a sample ring or tone.
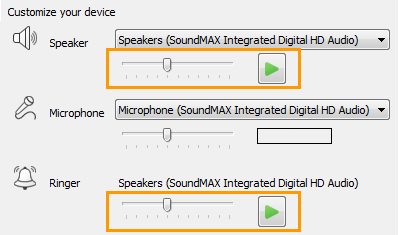
Set the volume for your microphone
You can adjust and then test the volume of your microphone(s).
-
In the lower-left corner of the Microsoft Lync main window, click the audio device menu, and then click Audio Device Settings.
-
Under Audio device, next to Microphone, drag the slider and speak. If the volume of your computer microphone is optimal, the status bar will fill to the middle portion of the test area.

-
(Optional) To set the volume of other microphones, do the following
-
If you have a handset, pick up the receiver and speak into it.
-
If you have a desk phone, pick up the desk phone receiver and speak into it.
-
If you have a headset, speak into the microphone.
Tip: For best results, select the same device for both the speaker and microphone. Choosing separate devices might cause audio echoing during a call. However, if you cannot avoid using separate devices and you experience echoing, you can minimize echoing by lowering the volume of both the microphone and the speaker.
-
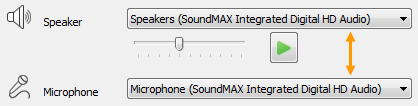
Check the call quality
Before making or receiving a call, it is important that you check the audio quality of the selected device.
-
In the lower-left corner of the Microsoft Lync main window, click the audio device menu, and then click Audio Device Settings.
-
Under Audio device, click the Check Call Quality button to make a test call and hear how you sound using the select device.

Set an secondary ringer
You can select an additional ringer, if you want more than one device to ring when you get an incoming call. For example, you might want your computer speakers as well as your IP phone to ring when you get an incoming call.
-
In the lower-left corner of the Microsoft Lync main window, click the audio device menu, and then click Audio Device Settings
-
Under Audio device, select the Also ring check box, and then, from the drop-down list, select an additional device.
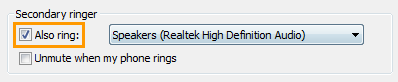
When you select your computer speaker as the secondary ringer, you can also select the Unmute when my phone rings check box. When you select this check box, Lync will automatically unmute your computer speakers if they are muted when you receive an incoming Lync call.
Note: You can select the Unmute when my phone rings option only if your support team has enabled it.
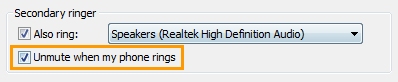
Demo: How to use and IP Phone or Audio Device
Demo coming soon.
No comments:
Post a Comment