When you delete a formula, the result of the formula is also deleted. If you don't want to delete the value, you can instead remove the formula only.
Delete a formula
-
Select the cell or range of cells that contain the formula.
-
Press Delete.
Delete a formula but keep the results
To do this, you copy the formula and then paste in the same cell by using the Paste Values option.
-
Select the cell or range of cells that contains the formula.
If the formula is an array formula, you must first select all cells in the range of cells that contains the array formula:-
Click a cell in the array formula.
-
On the Home tab, in the Editing group, click Find & Select, and then click Go To.
-
Click Special.
-
Click Current array.
-
-
On the Home tab, in the Clipboard group, click Copy
 .
. -
On the Home tab, in the Clipboard group, click the arrow below Paste
 , and then click Paste Values.
, and then click Paste Values.
Delete an array formula
To delete an array formula, make sure you select all cells in the range of cells that contains the array formula. To do that:
-
Click a cell in the array formula.
-
On the Home tab, in the Editing group, click Find & Select, and then click Go To.
-
Click Special.
-
Click Current array.
-
Press DELETE.
Delete a formula but keep the results
-
Select the cell or range of cells that contains the formula.
-
Click Home > Copy (or press Ctrl + C).

-
Click Home > arrow below Paste > Paste Values.
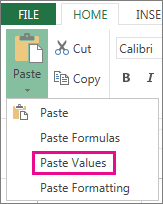
Need more help?
You can always ask an expert in the Excel Tech Community, get support in the Answers community, or suggest a new feature or improvement on Excel User Voice.
No comments:
Post a Comment