As you take notes and plan projects in OneNote, you might wonder how to manage deadlines and remember the things on your to-do list. One way is to create Outlook tasks. Then you can view and track those tasks in Outlook and even get reminders.
Create an Outlook task in OneNote
-
In OneNote, select the words that you want to be your task.
-
In the menu that appears, click the arrow next to the Outlook Tasks button and choose a reminder.
A flag appears next to your task in OneNote and your task is added to Outlook.
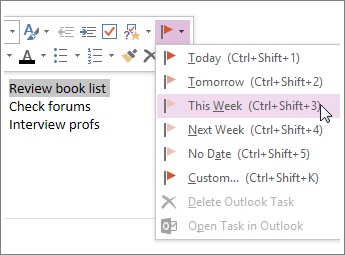
Tip: You can also use this menu to add note tags. Note tags are handy for things like creating to-do lists or marking items as important. Unlike Outlook tasks (flags) though, note tags are a feature of OneNote. You can tag action items in meeting notes in OneNote, but they won't show up in Outlook.
Find a task in OneNote
-
On the Home tab in OneNote, choose Find Tags.
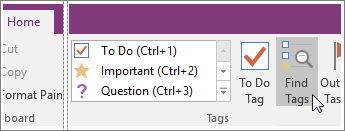
Your Outlook tasks will be in the Tags Summary pane on the right.
Note: Outlook tasks are the ones with the flags or check marks. You'll also see OneNote tags here too, such as things you've marked for follow-up or tagged as a question.

Mark a task as complete
-
In the Tags Summary pane in OneNote, check the flag next to an Outlook task.
The task is marked as completed in both the OneNote Tags Summary pane and in Outlook.
Tips:
-
When you mark a task as complete in Outlook, the task is marked as complete in OneNote when Outlook and OneNote sync. If you check the task as complete in OneNote, it gets marked as complete in Outlook and is removed from your tasks list.
-
If you'd like to add the task back into Outlook, check the box again.
Delete a task
If you decide you don't need a task, you can remove it. You've got two choices: Delete the task from Outlook, which also removes the tag (flag) from OneNote (the text will still be in your OneNote notes) or Remove the tag from OneNote and keep the task in Outlook.
To remove the task from Outlook:
-
Right-click the tag in your notes, and choose Deleted Outlook Task.
The text remains in OneNote and the task is removed from Outlook.
To keep the task in Outlook and remove the flag from OneNote:
-
Right-click the tag in your notes, and choose Remove Tag.
The tag (flag) is removed from OneNote and the task remains in Outlook.

OneNote and Outlook work together in other ways too. For example, you can insert meeting details and send notes in an email message.
Microsoft Office OneNote 2007 is tightly integrated with Microsoft Office Outlook 2007 to make it easy for you to manage and share information between your notebook and your schedule.
Create an Outlook task in OneNote
When you create an Outlook task from within OneNote, it is added to your Outlook Tasks list the next time you open Outlook.
Note: If your installation of Outlook is configured for multiple e-mail profiles, you must start Outlook before you can successfully create and save Outlook tasks in OneNote. To check the e-mail profiles on your computer, in Control Panel category view, click User Accounts, and then click Mail. If you are using Control Panel classic view, double-click the Mail icon.
-
In any part of your notes, type a description for the task that you want to create.
For example, type Send out notes from the meeting.
-
On the Insert menu, point to Outlook Task, and then choose a reminder for the new task.
A task flag appears next to the description when the task has been created. To view details about the task, move the pointer over the task icon until a tooltip appears.
Note: The task flag may appear dimmed until Outlook recognizes the new task and the task is synchronized between Outlook and OneNote. When this is the case, the task tooltip also displays synchronization status.
Find a task in OneNote
-
On the Standard toolbar, click the arrow next to the Tags button, and then click Show all Tagged Notes.
-
In the Tags Summary pane, narrow the Search scope if needed, and then click Refresh Results.
Change an Outlook task in OneNote
-
On your notes page in OneNote, right-click the Outlook task that you want to change.
-
On the shortcut menu, do any of the following:
-
To change the start date associated with the selected Outlook task, click a new start date (for example, Tomorrow.) To remove the start date association with the task, click No Date.
-
To mark the selected Outlook task as completed, click Mark Complete.
-
To delete the selected Outlook task, click Delete Outlook Task.
-
Note: If you want to change the task directly in Outlook, right-click the Outlook task icon on your notes page, and then click Open Task in Outlook on the shortcut menu.
No comments:
Post a Comment