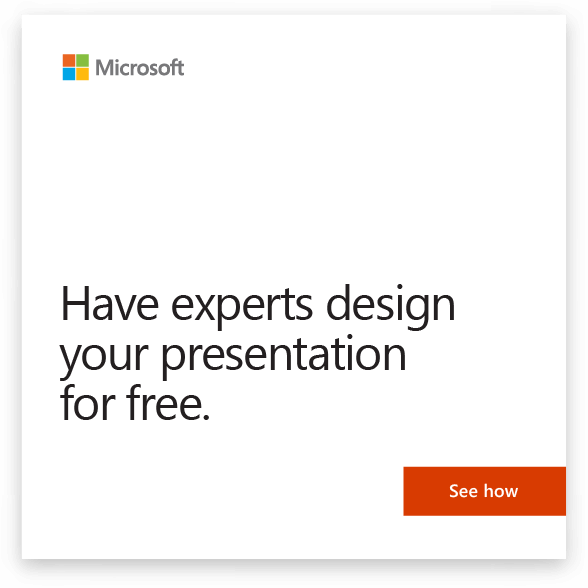When you want to fully customize the design of a presentation, use the slide master to make global design changes and create exactly the look and layouts you need.
Want more?
When you want to fully customize the design of a presentation, using not only your own background design and colors, but also unique font colors, picture bullets, varied background designs, and customized slide layouts, turn to the slide master.
Use the slide master to make global design changes and create exactly the look and layouts you need.
To work on the slide master, click the VIEW tab, Slide Master.
This opens SLIDE MASTER view, which contains the slide master and master layouts.
The slide master is the larger thumbnail at the top in the thumbnail pane.
The smaller thumbnails below it are all the layouts that go with the master.
The slide master contains all the design elements for your slides, including the background design (in this example, it is plain white), font styles, color scheme, types of placeholders, even the bullet design for lists.
To make a design change for the whole presentation, such as the title font color, change the slide master.
Let's make it a rust color.
The change applies to every layout.
At the same time, the benefit of the layouts is that I can customize them individually.
So for example, I can give this Title Slide layout a different title font color, such as blue, and the change applies only to that layout.
Switching to Normal view, I see that the title slide has the blue font color, and the other slides have the rust color.
So the master layouts let me make design changes apart from the slide master.
Also, I can create exactly the type of layout I want.
In SLIDE MASTER view, I click the Insert Layout command and get a brand new layout.
Then I use Insert Placeholder to choose a placeholder type and draw it on the layout.
Using Rename Layout, I'll give the layout its own name and save it.
In Normal view, when I insert a new slide, the custom layout is available in the layout gallery.
Back in SLIDE MASTER view, I'll also rename the customized slide master.
When I am editing, in Normal view, it is easy to find my customized design in the Themes gallery.
If I save it as a theme, then it is always available for me to apply from the gallery.
Slide masters let me do more: If I need one set of slides to be completely different from the rest, I can insert another slide master, and then customize it with its own design and layouts.
Up next: Customize the slide master.