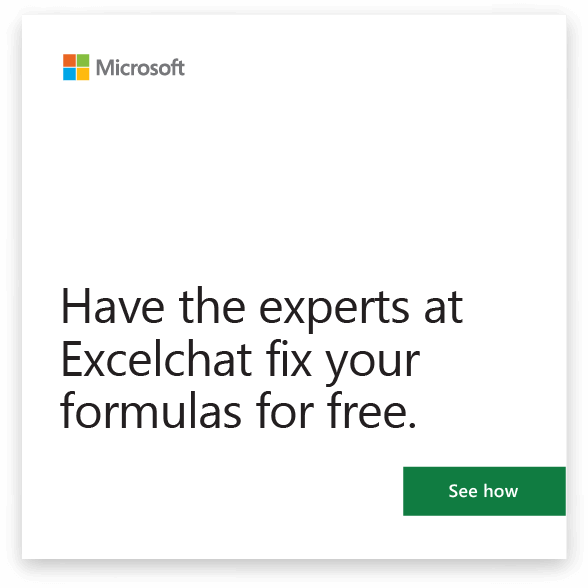There are different ways to scroll through a worksheet. You can use the arrow keys, the scroll bars, or the mouse to move between cells and to move quickly to different areas of the worksheet.
In Excel, you can take advantage of increased scroll speeds, easy scrolling to the end of ranges, and ScreenTips that let you know where you are in the worksheet. You can also use the mouse to scroll in dialog boxes that have drop-down lists with scroll bars.
Use the arrow keys to move through a worksheet
To move between cells on a worksheet, click any cell or use the arrow keys. When you move to a cell, it becomes the active cell.
To scroll | Do this |
|---|---|
| To the start and end of ranges | Press CTRL+an arrow key to scroll to the start and end of each range in a column or row before stopping at the end of the worksheet. To scroll to the start and end of each range while selecting the ranges before stopping at the end of the worksheet, press CTRL+SHIFT+an arrow key. |
| One row up or down | Press SCROLL LOCK, and then use the UP ARROW key or DOWN ARROW key to scroll one row up or down. |
| One column left or right | Press SCROLL LOCK, and then use the LEFT ARROW key or RIGHT ARROW key to scroll one column left or right. |
| One window up or down | Press PAGE UP or PAGE DOWN. |
| One window left or right | Press SCROLL LOCK, and then hold down CTRL while you press the LEFT ARROW or RIGHT ARROW key. |
| A large distance | Press SCROLL LOCK, and then simultaneously hold down CTRL and an arrow key to quickly move through large areas of your worksheet. |
Note: When SCROLL LOCK is on, Scroll Lock is displayed on the status bar in Excel. Pressing an arrow key while SCROLL LOCK is on will scroll one row up or down or one column left or right. To use the arrow keys to move between cells, you must turn SCROLL LOCK off. To do that, press the Scroll Lock key (labeled as ScrLk) on your keyboard. If your keyboard doesn't include this key, you can turn off SCROLL LOCK by using the On-Screen Keyboard. To open the On-Screen Keyboard, click the Start button on your Windows desktop and type On-Screen Keyboard. To turn off SCROLL LOCK, click the ScrLk key, and then close the On-Screen Keyboard.
Use the scroll bars to move through a worksheet
If you do not see the scroll bars, do the following to display them:
-
Click File > Options.
In Excel 2007, click the Microsoft Office Button
 , and then click Excel Options.
, and then click Excel Options. -
Click Advanced, and then under Display options for this workbook, make sure that the Show horizontal scroll bar and the Show vertical scroll bar check boxes are selected, and then click OK.
The following table describes different ways for using the scroll bars to move through a worksheet.
To scroll | Do this |
|---|---|
| One row up or down | Click the scroll arrows |
| One column left or right | Click the scroll arrows |
| Scroll through a worksheet with increased scroll speed | While scrolling, hold down the mouse at the farthest end of the screen for more than 10 seconds to increase the scrolling speed. Moving the mouse in the opposite direction slows down the scroll speed. |
| One window up or down | Click above or below the scroll box |
| One window left or right | Click to the left or right of the scroll box |
| A large distance | Hold down SHIFT while dragging the scroll box |
Notes:
-
When you use the scroll boxes to move through a worksheet, Excel displays a ScreenTip to indicate row numbers or column letters (or numbers, if the R1C1 reference style is specified for the workbook) so that you know where you are in the worksheet.
-
The size of a scroll box indicates the proportional amount of the used area of the sheet that is visible in the window. The position of a scroll box indicates the relative location of the visible area within the worksheet.
-
You can quickly split the window so that you can scroll in two or four panes simultaneously. Point to the split box
 on either the vertical or the horizontal scroll bar. When the pointer becomes a double-headed arrow
on either the vertical or the horizontal scroll bar. When the pointer becomes a double-headed arrow  , drag the split bar onto the worksheet where you want to split the window. Double-click the split bar to remove it.
, drag the split bar onto the worksheet where you want to split the window. Double-click the split bar to remove it.
Scroll and zoom by using the mouse
Some mouse devices and other pointing devices, such as the Microsoft IntelliMouse pointing device, have built-in scrolling and zooming capabilities that you can use to move around and zoom in or out on your worksheet or chart sheet. You can also use the mouse to scroll in dialog boxes that have drop-down lists with scroll bars. For more information, see the instructions for your pointing device.
To | Do this |
|---|---|
| Scroll up or down a few rows at a time | Rotate the wheel forward or back. |
| Scroll through a worksheet with increased scroll speed | While scrolling, hold down the mouse at the farthest end of the screen for more than 10 seconds to increase the scrolling speed. Moving the mouse in the opposite direction slows down the scroll speed. |
| Pan through a worksheet | Hold down the wheel button, and drag the pointer away from the origin mark |
| Pan through a worksheet automatically | Click the wheel button, and then move the mouse in the direction that you want to scroll. To speed up scrolling, move the pointer away from the origin mark. To slow down scrolling, move the pointer closer to the origin mark. To stop automatic scrolling, click any mouse button. |
| Zoom in or out | Hold down CTRL while you rotate the IntelliMouse wheel forward or back. The percentage of the zoomed worksheet is displayed on the status bar. |
| Show detail in outlines | Point to a cell that summarizes data in the outline, and then hold down SHIFT while you rotate the wheel forward. |
| Hide detail in outlines | Point to any cell that contains detail data, and then hold down SHIFT while you rotate the wheel back. |
Need more help?
You can always ask an expert in the Excel Tech Community, get support in the Answers community, or suggest a new feature or improvement on Excel User Voice.
 or
or  on the vertical scroll bar to move the sheet one row up or down.
on the vertical scroll bar to move the sheet one row up or down.  or
or  on the horizontal scroll bar to move the sheet one column to the left or right.
on the horizontal scroll bar to move the sheet one column to the left or right. on the vertical scroll bar.
on the vertical scroll bar. in any direction that you want to scroll. To speed up scrolling, move the pointer away from the origin mark. To slow down scrolling, move the pointer closer to the origin mark.
in any direction that you want to scroll. To speed up scrolling, move the pointer away from the origin mark. To slow down scrolling, move the pointer closer to the origin mark.