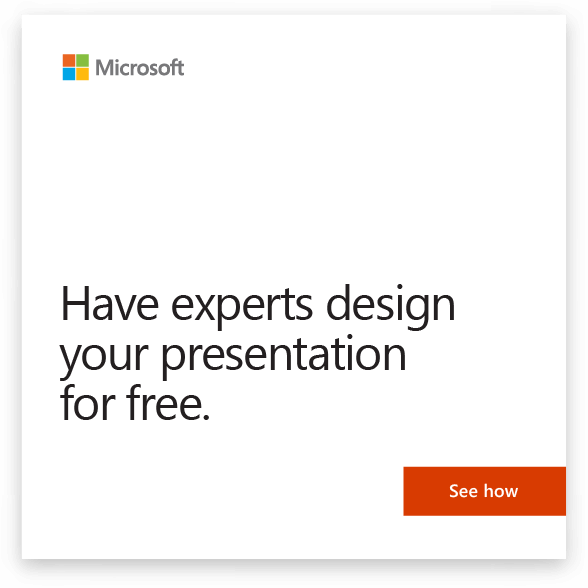Go from free-form ink to Office shapes, text, or a mathematical expression in a couple of strokes.
You can also scribble the title of a slide with your pen. When you do this, PowerPoint automatically offers to convert the ink to standard text.
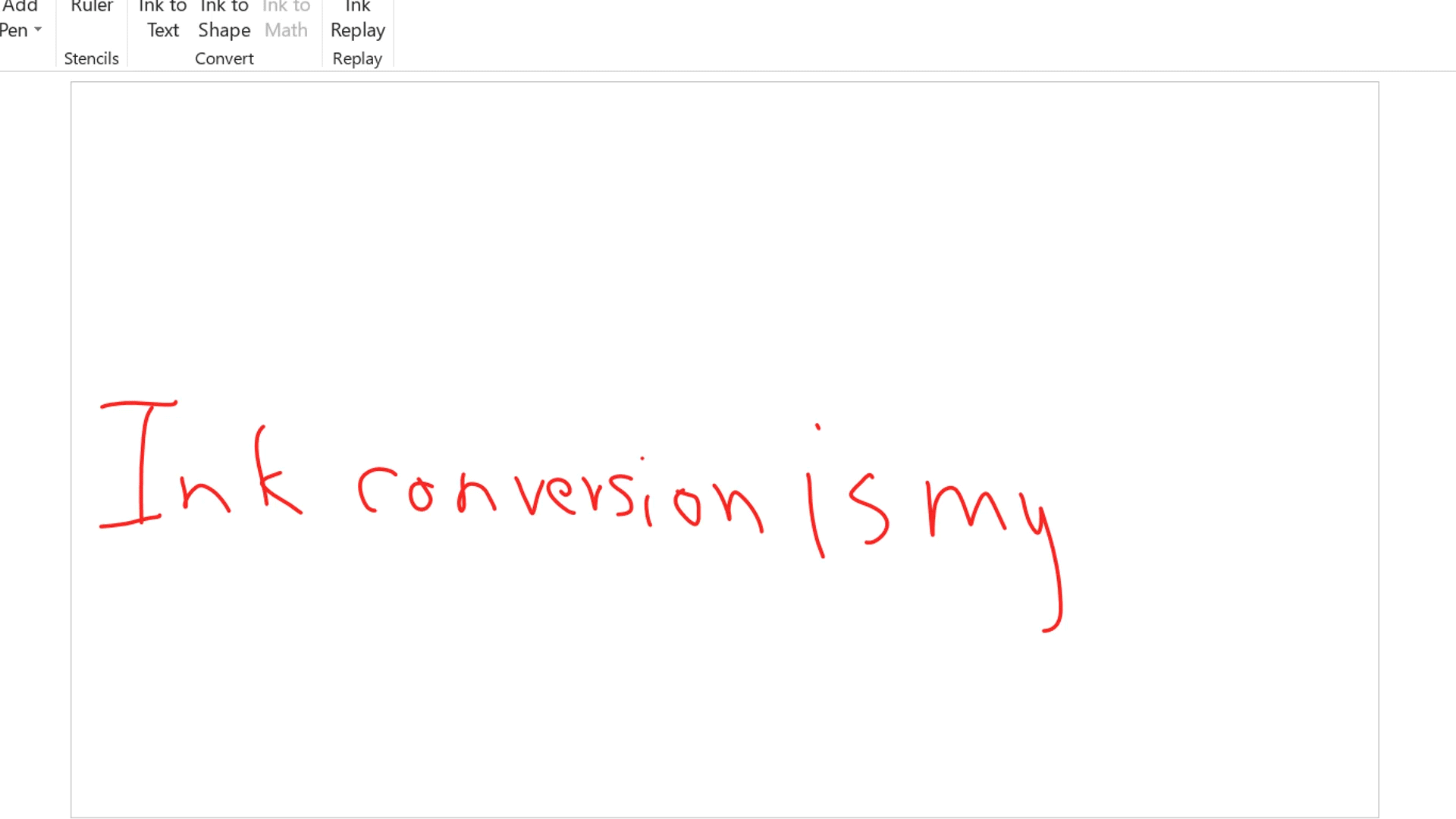
 These features are available to Office 365 Subscribers on Windows and iOS.
These features are available to Office 365 Subscribers on Windows and iOS.
 The Ink to Math feature is only available to Office 365 subscribers on Windows right now.
The Ink to Math feature is only available to Office 365 subscribers on Windows right now.
There are two similar ways to replace your ink:
Replace drawn ink by using an Ink conversion option
-
Draw or write in digital ink.
-
On the Draw tab, choose Ink to Text, Ink to Shape, or Ink to Math.
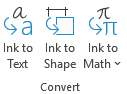
-
Click and drag to enclose the ink drawing you want to convert.
The ink is converted as you've specified, and a Convert Your Ink button
 pops up to give you more options (shape or text variations).
pops up to give you more options (shape or text variations). -
Select the button to see the options:
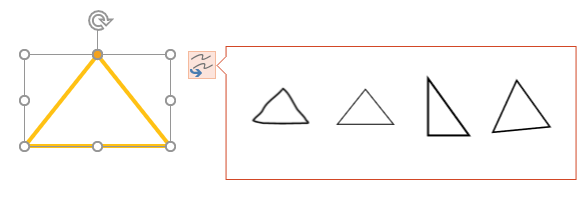
-
Tap the object you want.
The object changes, but remains selected. The button for replacement choices appears again:
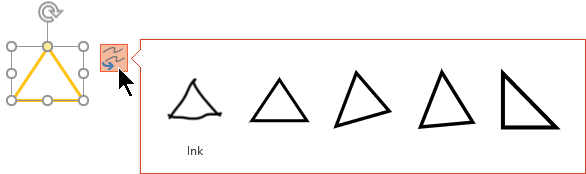
-
Repeat steps 4 and 5 until you've settled on the format that you want.
Select some ink and choose the kind of conversion you want
-
Draw or write in digital ink.
-
Select the ink by tapping or by using Lasso Select
 .
.The Convert Your Ink button
 pops up.
pops up. -
Select the kind of conversion you want. As you point at each conversion option, the selected object gives you a preview of how it would look. Tap to choose the one you want.
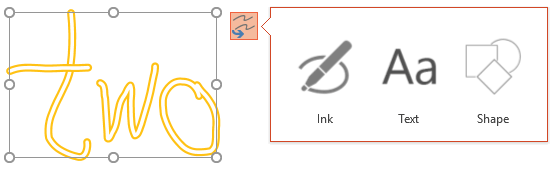
-
Tap the Convert Your Ink button
 to see other conversion options—one of which is to revert to your original ink strokes.
to see other conversion options—one of which is to revert to your original ink strokes.
Requirements for the Ink Conversion options
To use these conversion features, you must turn on Office "connected experiences":
Open any Office 365 desktop application on Windows, go to File > Account, and under Account Privacy, select Manage Settings. This opens the account Privacy Settings dialog box where you can select your privacy options.

For Ink-to-Text conversions, right-to-left languages are not currently supported.
See Languages supported for ink-to-text conversion for a complete list of supported languages.
 | This is a subscriber-only, Office 365 feature. |
| Write a title with your pen | PowerPoint for Office 365 |
| Convert ink to text or shapes in the body of a slide | PowerPoint for Office 365 PowerPoint for iOS Version 2.19 |
| Convert ink to math in the body of a slide | PowerPoint for Office 365 |
| Operating system: | Windows 10, version 1511 |