You can use the Print option to save your Word documents, Excel workbooks, and PowerPoint presentations as PDF files.
-
Open the file that you want to save as a PDF, and then tap File on your tablet or tap the File icon
 on your phone.
on your phone. -
On the File tab, tap Print.
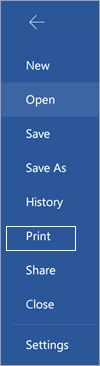
-
If not already selected, tap Save as PDF on the drop-down list, and then tap Save.
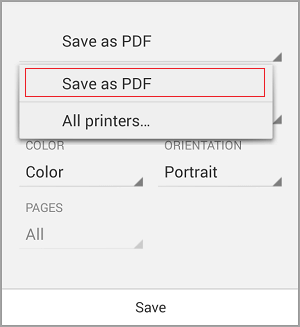
-
Tap Save.
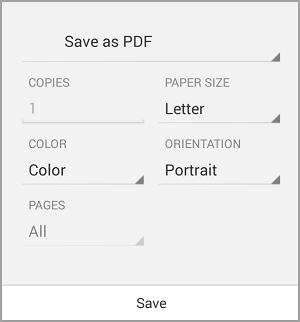
-
Choose a location for your PDF, enter a new name (optional), and then tap Save.
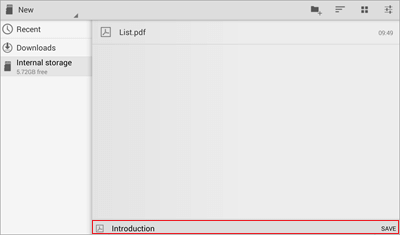
Save as PDF
-
Open the file that you want to save as a PDF, and then tap File on your tablet or tap the File icon
 on your phone.
on your phone. -
On the File menu, tap Print.
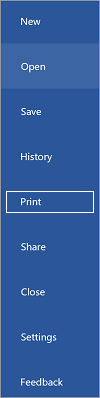
-
If not already selected, tap Microsoft Print to PDF on your tablet or tap PDF on your phone.
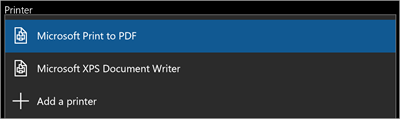
-
Tap Print.
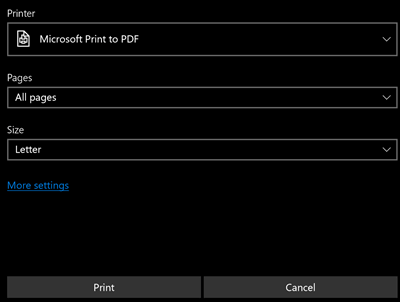
-
On your tablet, the Save Output As page appears. Choose a location for your PDF, enter a new name, and then tap Save.
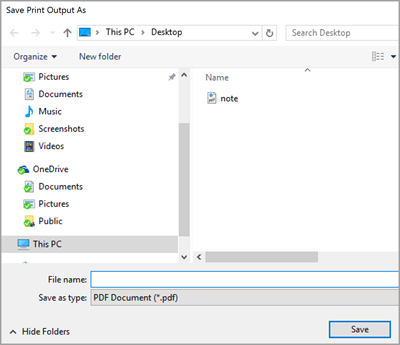
On your phone, your PDF will be automatically saved in your Documents folder.
Save a Word file as tagged PDF
You can use Word on your mobile device to save your documents as tagged PDF files. Tagged PDF files make it easier for screen readers and other assistive technologies to determine a logical reading order and navigation for the file as well allowing content reflow when using mobile phones.
-
Open the Word file that you want to save as a tagged PDF, and then tap the File icon
 on your phone.
on your phone. -
On the File menu, tap Save.
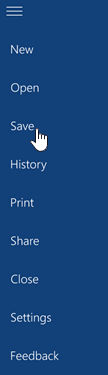
-
On the Save menu, tap Export this file.
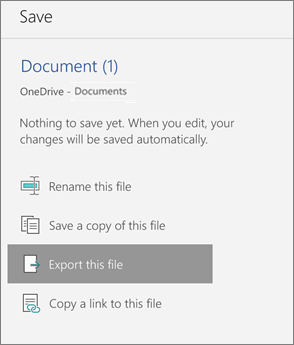
-
Choose a location for your PDF and tap
 .
. -
Enter a File name for the PDF, and tap and select PDF from the File Type drop down.
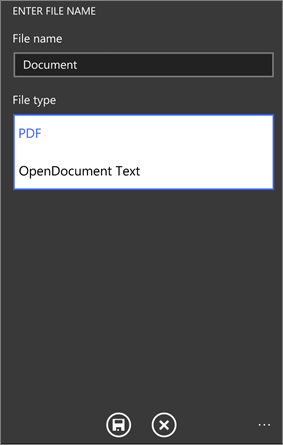
-
Tap Save
 .
.Your Word document will be saved as PDF in the location you chose in step 4.
No comments:
Post a Comment