Recover deleted items in Outlook for Windows
When you accidentally delete an item from your Outlook mailbox, you can often recover it. The first place to look is the Deleted Items folder. If you can't find it there, the next place to look is the Recoverable Items folder, which you can access by using the Recover Deleted Items tool.
Need to recover a deleted folder in Outlook 2013 or Outlook 2016 for Windows? You can recover a deleted folder (with all of its messages) if it's still in your Deleted Items folder—See How. Unfortunately, you can't recover a folder that's been permanently deleted. But you can use the steps in this topic to recover messages from the from the folder you deleted.
How to recover deleted email, appointments, events, contacts, and tasks
Recover an item that's still in your Deleted Items folder
-
In Outlook, go to your email folder list, and then click Deleted Items.
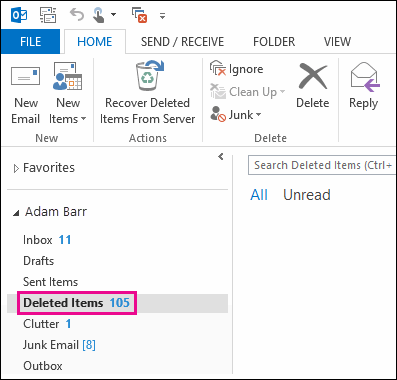
-
When you find the message, right-click it, and then click Move > Other Folder.

-
To move the message to your inbox, click Inbox, and then click OK.
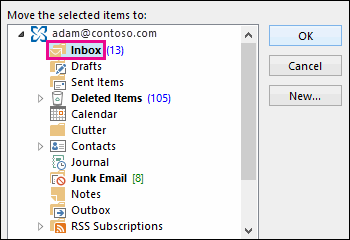
-
To recover other types of items, do one of the following:
-
To recover a calendar item, right-click it, and then click Move > Other Folder > Calendar.
-
To recover a contact, right-click it, and then click Move > Other Folder > Contacts. For more information about recovering contacts, see Recover a deleted contact in Outlook.
-
To recover a task, right-click it, and then click Move > Other Folder > Tasks.
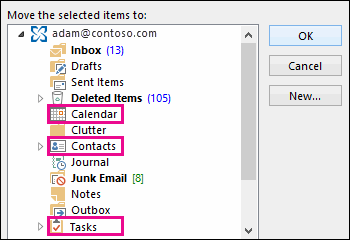
-
Tips for recovering items in your Deleted Items folder
-
If you delete a folder, it's moved to the Deleted Items folder and appears as a subfolder. To recover it (and all the items it contains), right-click the deleted folder, click Move Folder, and then select a folder to move it to.
-
To recover a deleted contact in Outlook.com, see this topic.
-
Is Outlook automatically deleting items from your Deleted Items folder? There is a setting in Outlook Options that automatically empties the Deleted Items folder when you exit Outlook. Here's how to prevent this:
-
Click the File tab.
-
Click Options and then click Advanced.
-
Under Outlook start and exit, clear the Empty Deleted Items folders when exiting Outlook check box.
-
Click OK to save the change.
-
-
Use the Search Deleted Items box (or press CTRL + E) to find the item you want to recover.
-
To find other types of items, such as deleted appointments, contacts, or tasks, sort by the Icon column.
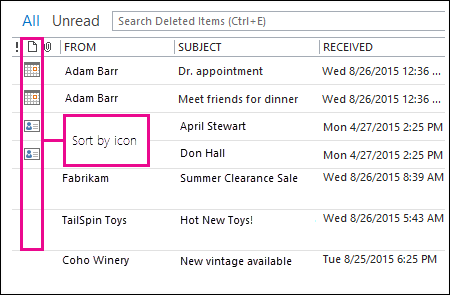
-
Use the Advanced Find tool. For details, see Find a message with Instant Search.
-
If you know the approximate date when you deleted an item, add the Modified column to the Deleted Items folder view. Here's how:
-
On the View tab, in the Current View group, click View Settings.
-
Click Columns.
-
In the drop down list under Select available columns from, select Date/Time fields.
-
Select Modified and then click Add. If you want, you can change the order that the columns appear.
-
When you're finished, click OK.
Then you can sort by the Modified column to group items deleted on a specific date. This is a good way to find messages from a deleted folder because they would all have the same modified date.
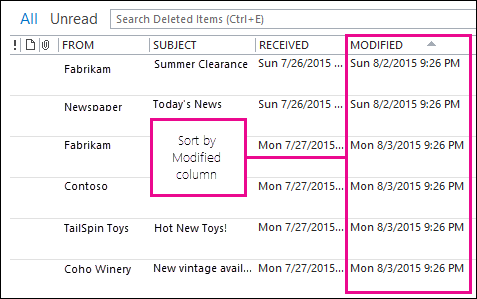
-
-
Your admin may have set up a policy to delete items from your Deleted Items folder after a certain number of days. Just like when you deleted an item, items deleted by a policy are moved to the Recoverable Items folder. So if you can't find something in your Deleted Items folder, look for it in the Recoverable Items folder. The next section shows you how.
Recover an item that's no longer in your Deleted Items folder
If you can't find an item in the Deleted Items folder, the next place to look is the Recoverable Items folder. This is a hidden folder, and it's the place where items are moved when you do one of the following things:
-
Delete an item from the Deleted Items folder.
-
Empty the Deleted Items folder.
-
Permanently delete an item by selecting it and pressing Shift+Delete.
Watch the video or follow the steps listed below the video to recover items from the Recoverable Items folder.

Here's how to recover items from the Recoverable Items folder:
-
In Outlook, go to your email folder list, and then click Deleted Items.
-
Make sure Home is selected, and then click Recover Deleted Items From Server.
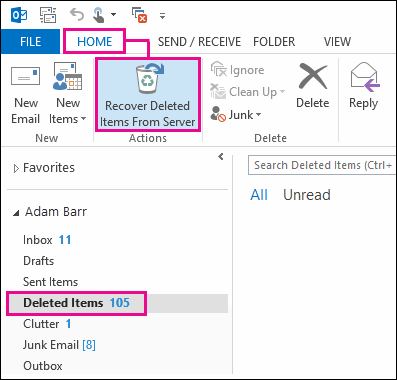
Important: If Recover Deleted Items From Server is grayed out or isn't there:
-
You might be working in offline mode. To work online, see Switch from offline to online mode.
-
You might not be using an Exchange account. To check, see How do I tell if I have an Exchange account in Outlook. If you don't have an Exchange account (for example, you're using Outlook to connect to an IMAP or POP account) you can't recover an item that's been permanently deleted or deleted from the Deleted Items folder. If you are connected to an IMAP account, you might be able to recover items from the Trash folder. See how: Restore deleted messages when using an IMAP account.
-
-
Select the item you want to recover, click Restore Selected Items, and then click OK.
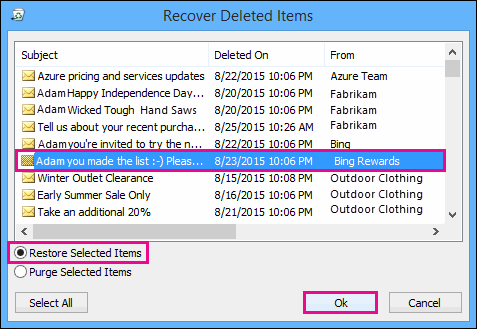
Tip: You can recover email messages, contacts, calendar items, and tasks from the Recoverable Items folder.
Where do recovered items go? When you recover items from the Recoverable Items folder, they are moved to the Deleted Items folder. So after you recover an item, you can find it in your Deleted Items folder and then move it to another folder. If you recover a calendar appointment, contact, or task, it's also moved to the Deleted Items folder. From there, you can move it back to your calendar, contact list, or tasks. To find recovered items, just search for them in the Deleted Items folder.
Tips for recovering items in your Recoverable Items folder
-
To help you find a specific item in the Recover Deleted Items window, click the Subject, Deleted On, or From column header to sort items by that column.
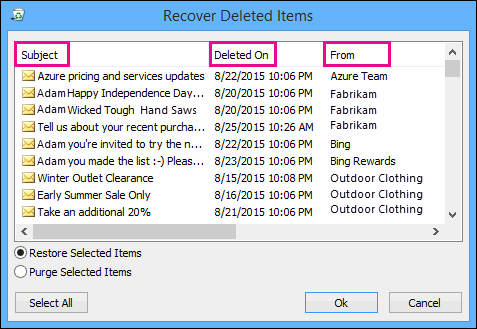
Note that the Deleted On date specifies when items were permanently deleted (by using Shift + Delete) or deleted from the Deleted Items folder.
-
Sort by the Deleted On column to help find messages from a deleted folder if the folder was permanently deleted by using (by using Shift + Delete) because they would all have the same date.
-
All items in the Recoverable Items folder—including contacts, calendar items, and tasks—are represented by the same icon, which looks like an envelope.
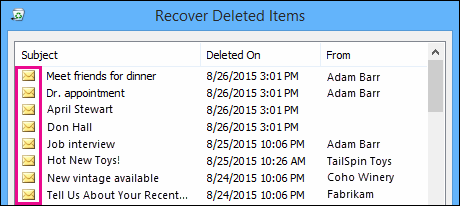
-
If you have a lot of items in the Recoverable Items folder, it may be hard to find what you're looking for. Here are some tips:
-
If you're looking for a contact, sort by the Subject column and look for the name of the person. You can also sort by the From column and look for blank entries because contacts don't have a From field.
-
If you're looking for a calendar appointment or a task, sort by the From column and look for your name.
-
-
To recover multiple items, click Restore Selected Items, and press CTRL as you click each item. You can also recover multiple adjacent items by clicking the first item, holding down the Shift key, and then clicking the last item you want to recover.
-
Your admin may have specified how long items in the Recoverable Items folder are available for recovery. For example, there may be a policy that deletes anything that's been in your Deleted Items folder for 30 days, and another policy that lets you recover items in the Recoverable Items folder for up to another 14 days. After this 14 days, your admin may still be able to recover an item. If you can't find an item in the Recoverable Items folder, ask your admin if they can recover it. You can point your admin to this topic, which has the step-by-step instructions: Recover deleted items in a user's mailbox - Admin Help.
Unfortunately, if you or your admin can't find an item in the Recoverable Items folder, it's probably been permanently deleted from your mailbox and can't be recovered.
Do you need instructions for another version of Outlook?
| This article is for the Outlook 2013 or Outlook 2016 desktop app. Using something else? Try Outlook.com | Outlook 2010 | Outlook Web App | Outlook on the web |
hello guys,have you ever wondered what your spouse is doing behind you?i was able to get proof that my ex husband was cheating on me through the help of a good soul which was referred to me by Mrs Jane.i messaged him and to my greatest surprise he's real and he got me result in less minutes,he's a great professional ,applause for him always as i told him i will let the world know him,do you have any problem spying on someone,track a cheating spouse,hack into text messages and phone calls,bank statement hacks and criminal records erased also you can boost your school grade,hack into whats' app,facebook,viber,emails,gmail and whatsoever related to hacking or your trying to get into a phone without the owner's consent,he's an expert and won't ever fail you. contact hackdigg at g mail dot com or text his number +15186284630 ,also you can text him on whats app or call him with this number on what's app +15185049376 and let him know i referred you.for sure he will help you.
ReplyDeleteEmail:hackdigg at gmail dot com
Text num:+15186284630
what's app num:+15185049376
tell him Roseline referred you.
I know a professional Chinese hacker who has worked for me once this month. He offers legit services such as clearing of bad records online without being traced back to you, He clone phones, hack Facebook account, instagram, WhatsApp, emails, Twitter, bank accounts, Skype, FIXES CREDIT REPORTs, track calls. He also help retrieve accounts and lost BTC that have been taking by hackers or scammers. His charges are affordable, reliable and 100% safe. For his job well done this is my own way to show appreciation, Contact him via address below... Tell him Amilia referred you.
ReplyDeleteEmail fasthackersgroup@gmail.com or
Whatsapp: +8618664665106
Hello, my name is Evans Dominique from the United States am here to give a testimonial on how I met one of the best Hacker so far in my incredible moment of pain I lost a huge amount of money to a fake investor, I invested 105,000 USD to this investment company with my belief that I will have a huge return when it was time for me to get my return they company no longer pick my calls or reply to my email I was so devasted that my sister saw my pain and sad sorrow she have no choice than to introduce me to this great hacker called Wizard Brixton. I tell him everything about my situation and he asked for the company email address and the mobile number he promises to help me retrieve my funds if I will be able to cooperate and give him the vital information needed in less than 24 hours he was able to give me the necessary details about the company and how he will get my funds back without the company approval. Contact him: Wizardbrixton@gmail.com WhatsApp with (+1- /807-23 4-0428 ) I was very happy when he recovered all my funds and gave me 2% of the profit the company could have given me. so I promise to make him go viral for everyone to contact him in different aspects of hacking software program in your life he proves the best in his job CONTACT HIM: Wizardbrixton@gmail.com
ReplyDelete