Change where the Offline Folder file (.ost) is saved
When using a Microsoft Exchange Server account and you have turned on offline support or use Cached Exchange Mode, you can work with your Microsoft Office Outlook 2007 items regardless of whether a connection to the Exchange server is available. A synchronized copy of your Outlook items is saved in an Offline Folder file (.ost) in a hidden folder on your computer. The folder is at the following location:
Windows 7 and Windows Vista drive:\Users\user\AppData\Local\Microsoft\Outlook
Windows XP drive:\Documents and Settings\user\Local Settings\Application Data\Microsoft\Outlook
How to view hidden folders
-
Windows 7 and Windows Vista
-
In Windows, click the Start button, and then click Control Panel.
-
Click Appearance and Personalization.
Note: If you are using Control Panel Classic View, double-click Folder Options, and then continue with step 4.
-
Click Folder Options.
-
On the View tab, under Advanced settings, under Files and Folders, under Hidden files and folders, select Show hidden files and folders.
-
-
Microsoft Windows XP
-
Click the Start button, and then click Control Panel.
-
Click Folder Options.
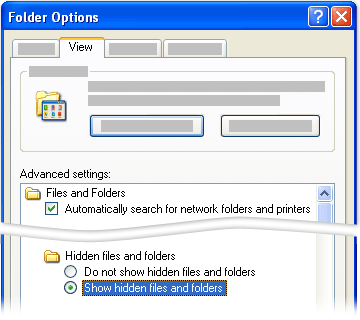
-
Click the View tab, and then click the Show hidden files and folders option.
-
You can change where the .ost file is saved, such as a different folder or hard disk. Because your data is on the Exchange server, it is not necessary to back up the .ost file. It can be recreated in the new folder or on another computer.
Note: An .ost file is also used for the Microsoft Outlook Connector for Windows Live Hotmail. These .ost files cannot be moved.
-
Exit Outlook.
-
Click Start, and then click Control Panel.
-
Double-click Mail, and then click E-mail Accounts. If you are using the Control Panel Classic View, double-click Mail.
Mail icon location for 64-bit version of Windows 7 or Windows Vista
If you are using a computer running a 64-bit version of Windows 7 or Windows Vista, in Control Panel, type Mail in the Search Control Panel box, and then click Mail (32-bit).
-
Select the Exchange account, and then click Change.
-
Clear the Use Cached Exchange Mode check box.
-
Click More Settings.
-
On the Advanced tab, click Offline Folder File Settings.
-
Click Disable Offline Use, and then in the dialog box that appears, click Yes.
Note: If you cannot click Disable Offline Use, this indicates the Use Cached Exchange Mode check box was not cleared in step 5. This check box must be cleared.
-
Again, click Offline Folder File Settings.
-
Click Browse, select the folder where you want to save the .ost file, and then click Open.
-
Click OK.
-
In the dialog box that appears, click Yes.
-
Under Cached Exchange Mode Settings, select the Use Cached Exchange Mode check box.
-
Click OK, click Next, and then click Finish.
-
In the Account Settings and Mail Setup dialog boxes, click Close.
Note: The old .ost file is not deleted by these steps. To increase available hard disk space, you can delete the old .ost file.
If you are using Outlook on two or more computers, a unique .ost file must be created on each computer. Don't copy an .ost file to a another computer. A new .ost file is created automatically on each computer when you add an account that supports .ost files.
No comments:
Post a Comment