Fetch files on your PC
If you have the OneDrive desktop app for Windows installed on a PC, you can use the Fetch files feature to access all your files on that PC from another computer by going to the OneDrive website. You can even access network locations if they're included in the PC's libraries or mapped as drives. When you browse a PC's files remotely, you can download copies of them to work on. You can also stream video and view photos in a slide show. To access files on your PC remotely, make sure the PC you want to access is turned on and connected to the Internet. OneDrive also needs to be running on that PC, and the Fetch files setting must be selected.
Note: You can use a PC running Windows 8.1 to fetch files that are on another PC, but you can't fetch files that are on a PC running Windows 8.1, even if you install the OneDrive desktop app on that PC.
Select the Fetch files setting
If you didn't select the Fetch files setting when you set up the OneDrive app, you can select it in Settings.
-
Go to the PC where OneDrive is installed.
-
Right-click the OneDrive icon in the notification area, at the far right of the taskbar. (You might need to click the Show hidden icons arrow next to the notification area to see the icon, or start OneDrive by clicking Start
 > OneDrive.)
> OneDrive.)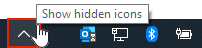
Then click Settings.
-
On the Settings tab, under General, select Let me use OneDrive to fetch any of my files on this PC, and then click OK.
Note: If the fetch files setting is unavailable, it might be blocked by Group Policy on your domain-joined computer. Contact your network administrator for more info.
Then, restart the OneDrive app to complete the process.
-
Right-click the OneDrive icon in the notification area, at the far right of the taskbar. (You might need to click the Show hidden icons arrow next to the notification area to see the icon.)
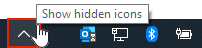
Then click Exit.
-
In Windows 10, type OneDrive in the search box, and then click OneDrive. In Windows 7 or Windows Vista, click Start, enter OneDrive in the search box, and then click Microsoft OneDrive.
This opens your OneDrive folder and starts the OneDrive service.
Tip: To make sure OneDrive always starts when you sign in to Windows, right-click the OneDrive icon in the notification area, and then click Settings. On the Settings tab, under General, select Start OneDrive automatically when I sign in to Windows, and then click OK.
What to do if your PC is not visible
If OneDrive doesn't show the name of the PC that you want to fetch files from, follow these instructions to remove the OneDrive "Claims" folder from the missing PC's registry.
Warning: Serious problems might occur if you modify the registry incorrectly, so make sure that you follow these steps carefully. For added protection, back up the registry before you modify it. Learn how to How to back up and restore the registry in Windows.
Registry editing steps
-
Go to the PC that you want to fetch files from, right-click the OneDrive icon in the notification area, and then click Settings.
-
Select the Settings tab, verify that Let me use OneDrive to fetch any of my files on this PC is selected, and then click OK.
-
Right-click the OneDrive icon in the notification area, and then click Exit.
-
Open the registry editor by pressing the Windows Key
 +R and typing regedit then OK.
+R and typing regedit then OK. -
Navigate to: HKEY_CURRENT_USER\SOFTWARE\Microsoft\OneDrive\
-
Expand the OneDrive location, right-click the Claims folder and then click Delete.
-
Restart OneDrive by pressing the Windows Key
 and typing "onedrive". Select the OneDrive app.
and typing "onedrive". Select the OneDrive app. -
Right-click the OneDrive icon in notification area and then click Settings.
-
Confirm that Let me use OneDrive to fetch any of my files on this PC is still selected.
-
Sign in to your account at onedrive.com to confirm that your PC name appears under the PCs section.
Notes
-
You can use a Mac to fetch files that are on a computer running Windows, but you can't fetch files that are on a Mac.
-
When you connect to a PC to fetch its files, you might be asked to enter a verification code.
Need more help?
Fixes or workarounds for recent issues in OneDrive
Get help by emailing the OneDrive support team. In a OneDrive mobile app, shake the device to get help or share feedback on OneDrive.
Check the OneDrive help center.
No comments:
Post a Comment