Copy and paste using the Office Clipboard
The Office Clipboard allows you to copy up to 24 items from Office documents or other programs and paste them into another Office document. For example, you can copy text from an email message, data from a workbook or datasheet, and a graphic from a presentation, and then paste them all into a document. By using the Office Clipboard, you can arrange the copied items the way that you want in the document.
You're not limited to only pasting the last item you copied or cut when you use the Clipboard task pane. The Clipboard task pane holds many of the last images and text you copied or cut.
To open the Clipboard task pane, click Home, and then click the Clipboard dialog box launcher. Double-click the image or text you want to paste.
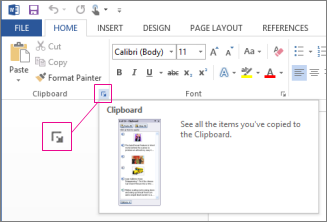
-
To open the Clipboard task pane in Outlook, in an open message, click the Message tab, and then click the Clipboard dialog box launcher in the Clipboard group.
-
To open the Clipboard task pane in Publisher 2007, click Office Clipboard on the Edit menu.
To control how the Office Clipboard is displayed, click Options at the bottom of the task pane.

| Option | Description |
| Show Office Clipboard Automatically | Automatically displays the Office Clipboard when copying items. |
| Show Office Clipboard When CTRL+C Pressed Twice | Automatically displays the Office Clipboard when you press CTRL+C twice. |
| Collect Without Showing Office Clipboard | Automatically copies items to the Office Clipboard without displaying the Clipboard task pane. |
| Show Office Clipboard Icon on Taskbar | Displays the Office Clipboard icon in the status area of the system taskbar when the Office Clipboard is active. This option is turned on by default. |
| Show Status Near Taskbar When Copying | Displays the collected item message when copying items to the Office Clipboard. This option is turned on by default. |
Copy and paste multiple items using the Office Clipboard
-
Open the file that you want to copy items from.
-
Select the first item that you want to copy, and press CTRL+C.
-
Continue copying items from the same or other files until you have collected all of the items that you want. The Office Clipboard can hold up to 24 items. If you copy a twenty-fifth item, the first item on the Office Clipboard is deleted.
As items are added to the Office Clipboard, an entry is displayed in the Clipboard task pane. The newest entry is always added to the top. Each entry includes an icon representing the source Office program and a portion of copied text or a thumbnail of a copied graphic.
-
Click where you want the items to be pasted. You can paste collected items into any Office program.
-
Do one of the following:
-
To paste items one at a time, in the Clipboard task pane, double-click each item that you want to paste.
-
To paste all the items that you copied, in the Clipboard task pane, click Paste All.
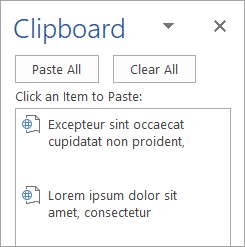
-
Delete items from the Office Clipboard
You can delete items from the Office Clipboard individually or all at the same time.
In the Clipboard task pane, do one of the following:
-
To clear one item, click the arrow next to the item that you want to delete, and then click Delete.
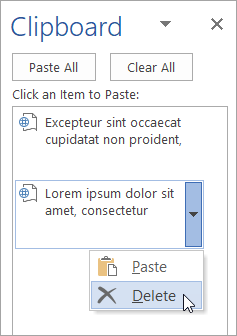
-
To clear all items, click Clear All.
Thanks for Sharing This Article. It is very so much valuable content. I hope these Commenting lists will help my website
ReplyDeletevisit site
Thanks for Sharing This Article. It is very so much valuable content. I hope these Commenting lists will help my website
ReplyDeleteOutlook bellen