Organize and find photos in OneDrive
After you upload photos, OneDrive helps you organize and find your photos with features such as photo search, tags, and albums.
Search photos
You can use the Search photos command to not only scan photo tags and metadata, but also extract and search text shown in photos. It now can also recognize objects in a photo, as another way to find the picture you want.
-
On the OneDrive website, select Photos.
-
Type something in the search box.
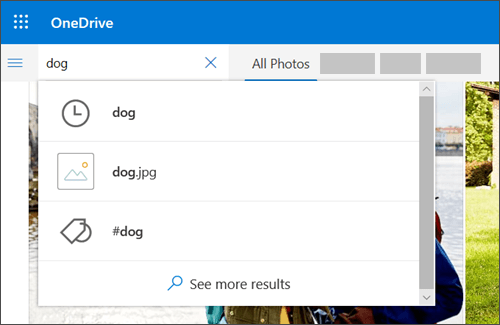
Edit or remove a tag
OneDrive automatically creates tags for things it recognizes. Sometimes it makes mistakes, but you can remove or edit the tags for a photo.
-
Select the photo.
-
Select Edit tags.
-
Type a new tag or select the x next to a tag to remove it. (You edit tags by adding or removing them.)
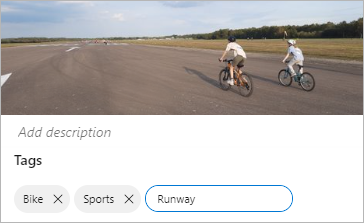
Create an album
You can organize your photos into an album that you can share with friends or family.
Tip: You can now stop OneDrive from automatically creating albums. On the Photos settings page on the OneDrive website, turn off the Create albums automatically when I upload photos setting. (To get to photos settings from the OneDrive home page, click Settings > Options > Photos.)
-
On the OneDrive website, select Photos.
-
Select Albums.
-
Select New album and type a name for the album.
-
Select photos you want to add to the album and then click Add album.
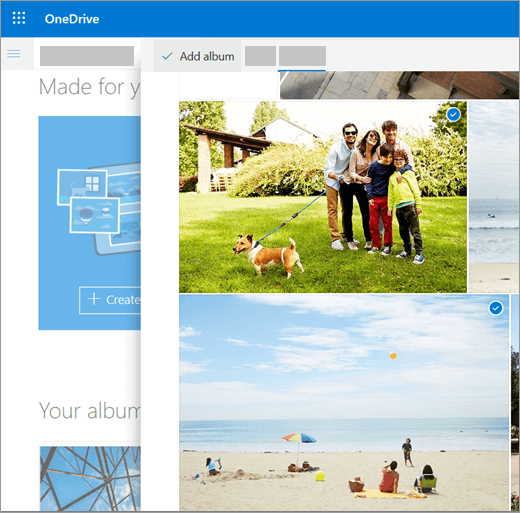
Tip: You can create albums, and add or remove photos from albums, on your mobile device, too.
Need more help?
Get help by emailing the OneDrive support team. In a OneDrive mobile app, shake the device to get help or share feedback on OneDrive.
See more support pages for OneDrive.
No comments:
Post a Comment