Edit and reapply a slide layout
If you apply a slide layout to one or more slides in your presentation, and then go back and edit that layout by adding a placeholder, custom prompt text, or completing some other layout-altering action, you must reapply the layout to the slides so that the slides adhere to the updated layout.
Change an existing layout
-
On the View tab, click Slide Master.
-
In the thumbnail pane that contains the slide masters and layouts, pick the layout that has closest arrangement of placeholders to how you want your slide to look.
Note: The slide master is always the top thumbnail, and the other slide layouts are beneath it.

Tip: If you don't like any of the layouts, pick the Blank Layout and start over by adding placeholders to contain text, pictures, videos, etc.
-
To change an existing layout, do one or more of the following:
-
To add a placeholder, on the Slide Master tab, click Insert Placeholder, and then select a placeholder type from the list. Click a location on the layout, and then drag to draw the placeholder.
-
-
To rename the layout, in the thumbnail list of layouts, right-click the layout that you customized, and then click Rename Layout.
-
In the Rename Layout dialog box, type a new name that describes the layout you've just created, and then click Rename.
-
On the Slide Master tab, click Close Master View.
Apply the updates so that they appear on your slides
-
In Normal View, in the thumbnail pane, click the slide that you want to reapply the updated layout to.
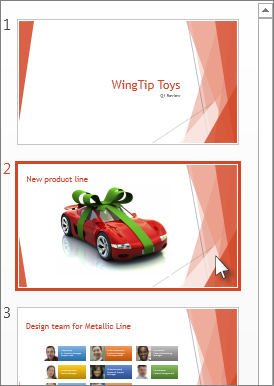
Note: To select multiple slides, press and hold the Ctrl key, and then click each slide.
-
On the Home tab, in the Slides group, click Layout, and then select the layout that you updated in Slide Master View.
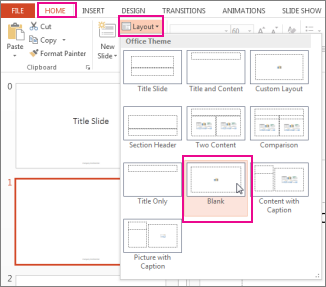
See also
Change an existing layout
-
On the View tab, in the Master Views group, click Slide Master.
-
In the pane that contains the slide masters and layouts, click the layout that you want to edit.
-
Edit the layout.
Note: If the edits you make to a layout changes the purpose of the original layout, rename the layout.
-
In the Close group, click Close Master View.
Apply the updates so that they appear on your slides
-
In Normal view, in the pane that contains the Outline and Slide tabs, click the Slides tab.
-
Click the slides that you want to reapply the updated layout to.
-
On the Home tab, in the Slides group, click Layout, and then select the layout that you just updated.
Change an existing layout
-
On the View tab, in the Presentation Views group, click Slide Master.
-
In the pane that contains the slide masters and layouts, click the layout that you want to edit.
-
Do one of the following:
No comments:
Post a Comment