Add audio to your slide show in PowerPoint for Mac
You can add music or another audio clip to a single slide in a PowerPoint slide show.
To add music or other audio clip to your slide show, select the slide you want and click Insert > Audio. You can add audio to a single slide, play audio automatically when a slide appears, or add a song that plays as background music during your entire presentation.
You can add your own narration or commentary to an entire presentation by recording it on the Slide Show tab. See Record your slide show for more information.
If there's an audio feature you'd like to see that's not described here, please visit the Outlook Suggestion Box to leave your feedback. The Outlook team is actively monitoring this forum.
Add audio to a single slide
-
In Normal view, select the slide you want and click Insert > Audio.
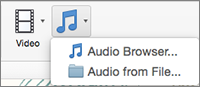
-
Click Audio Browser to insert audio from iTunes, or Audio from File to insert an audio clip from your computer.
-
Select the audio clip. On the Audio Format tab, select the audio options you want.
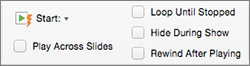
-
(Optional) If you want to change or modify the standard audio file icon, use the picture format buttons on the Audio Format tab to add a frame, border, or other formatting effect to the audio icon.
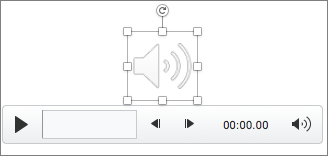
Preview the audio
-
On the slide, select the audio icon, and then click Play/Pause beneath the audio icon.
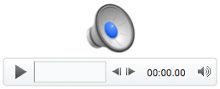
Play audio automatically when a slide appears
By default, during a slide show, audio plays when it is clicked. You can change it so that the audio plays automatically as soon as its slide appears.
-
In Normal view, select the slide you want and add an audio clip if you haven't already done so.
-
On the Audio Format tab, on the right, click Start > Automatically.
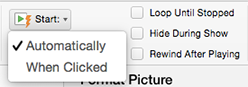
Add audio that plays during your entire presentation
-
In Normal view, select the first slide in your presentation and add an audio clip if you haven't already done so.
-
On the Audio Format tab, on the right, click Play across Slides.
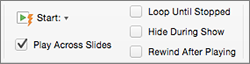
Add audio that plays repeatedly
-
In Normal view, select the slide you want and add an audio clip if you haven't already done so.
-
On the Audio Format tab, on the right, click Loop Until Stopped.
(Used alone, this option means the looping sound lasts while the slide it resides on is being shown. When Loop Until Stopped is used in tandem with Play Across Slides, the looping sound continues throughout the presentation.)
Hide the Audio icon
-
Click the audio clip icon.

-
On the PowerPoint ribbon, on the Playback tab, select the Hide During Show check box.
Use this option only if you set the audio clip to play automatically. Note that the audio icon is always visible unless you drag it off the slide.
See also
To play music or other audio across your entire presentation, set it up from the Format Audio tab.
-
Go to the Home tab and click Media > Audio Browser, then choose iTunes or GarageBand.
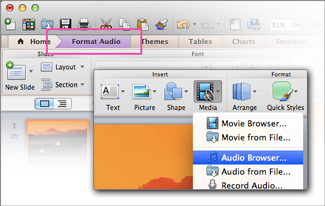
-
Select your audio file and drag it onto the first slide.
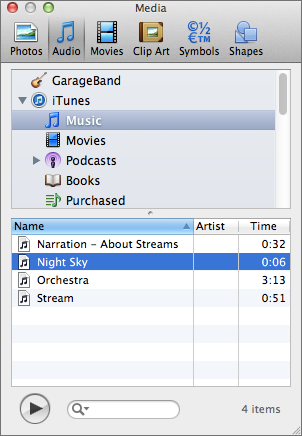
Tip: To preview a song, double-click it.
-
With the speaker icon selected, click the Format Audio tab and click Start > Play Across Slides.
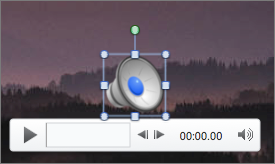

Tip: If your presentation is longer than your audio, make the audio repeat by clicking Playback Options > Loop Until Stopped.
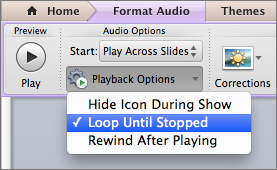
Tip: To hide the audio icon, select Hide Icon During Show.
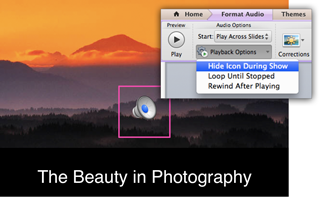
No comments:
Post a Comment