Use Office Online on a tablet
On touch-screen computers such as iPads and Windows RT tablets, use touch to view and edit documents in the browser. When you follow a link to a document stored in OneDrive or a library in your organization's Office 365 or SharePoint site, the document opens in your web browser.
Give it a try: If you don't yet have a document stored in the cloud, try out touch on a sample Word document.
Tip: On a Windows RT computer, use the Touch Mode button to switch between touch and mouse-and-keyboard modes.

Use familiar gestures
In touch mode, use gestures you're familiar with, like tapping, swiping, pinching, and stretching.
Scrolling
Swipe to scroll through left, right, up, and down, to page through a Word document, or to advance through the slides of a PowerPoint presentation. Flick to scroll quickly, and when you arrive at the spot you want, tap to interrupt the scrolling.
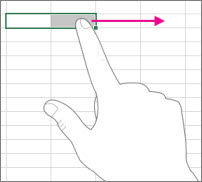
Zooming in and out
Zoom in for a larger view by stretching two fingers.
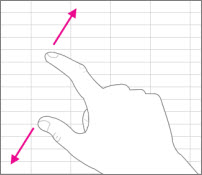
Zoom out by pinching your fingers together.
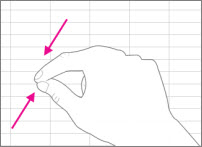
Editing
In Editing View of Office Online, tap to place your insertion point and begin typing.

Tap once to place the insertion point in the document; tap again to place the insertion point more precisely within a word. To select a block of text, drag the circular handles. Or, tap and hold, then tap Select.
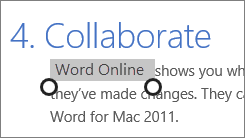
How to "right-click"
With a mouse and keyboard you can right-click items to get commands that apply to the item you right-clicked. In touch mode, tap and hold to see commands that apply to wherever the insertion point is. To see commands that apply to a selection of text, drag the handles to select text, tap and hold, and then, tap the command you want.
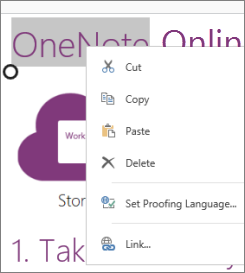
No comments:
Post a Comment