Track updates to a SharePoint site
You can use Microsoft Office Outlook 2007 to track updates and manage notifications from a SharePoint site.
Note: The features described in this article work with SharePoint sites that are running Windows SharePoint Services 3.0 or Microsoft Office SharePoint Server 2007. If you are not sure which versions of Microsoft SharePoint Products and Technologies are running on the server, ask the server administrator.
In this article
Overview
When lists and libraries on a SharePoint site change, it can be difficult to keep track of the changes. Perhaps you want to know when new issues are added to an issues list, so that you can track them. Or perhaps you want to know when new files are added to a SharePoint library.
There are two key ways to receive notifications about updates to a SharePoint site in Office Outlook 2007:
-
RSS You can subscribe to updates to a SharePoint list or library by using Really Simple Syndication (RSS). RSS is a technology that content publishers use to regularly distribute information in a standard format to RSS readers. You can use Outlook as an RSS reader to receive periodic feeds of content from several sources in your Mailbox. If you already receive RSS Feeds in Outlook, your RSS Feeds from SharePoint sites will appear in the same location.
-
Alerts You can receive alerts when items change. Alerts are sent as messages to your Inbox when content changes on a SharePoint site. You can specify the conditions for receiving alerts — for example, when any changes occur or when a new item is created. You can also choose whether you want to receive the alerts immediately or to receive a daily or weekly summary.
If you are already receiving notifications and your needs change, you can cancel the RSS Feeds and alerts. For example, if you belong to a SharePoint group that archives its e-mail discussions in a discussion board and you discover that you already receive the content in e-mail, you can cancel your alerts.
Receive RSS Feeds from a SharePoint list or library
-
In a Web browser, open the list or library on the SharePoint site.
If you cannot locate your list or library, click View All Site Content, and then click the name of your list or library.
-
On the Actions menu
 , click View RSS Feed.
, click View RSS Feed.A Web page with a summary of items in the list or library appears.
-
In the Web page, click the subscribe to this RSS feed link.
-
When a message appears that asks if you want to subscribe to the RSS Feed, click Yes.
The RSS Feed of the list or library appears in the RSS Feeds folder.
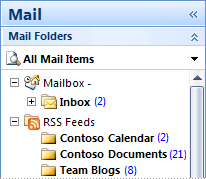
-
Under RSS Feeds, select the folder for your SharePoint list or library.
If you have the Reading Pane turned on, the contents are displayed there, where you can read and interact with them.
-
To open an RSS Feed for a list item or file, double-click it.
-
Some RSS Feed items are summaries of the full SharePoint list item or file. To see the entire list item or file, click the View Article link.
Create an alert for a SharePoint list or library
You can create alerts so that your SharePoint site notifies you when items in a list or library change. You can create an alert from Outlook 2007 or from your SharePoint site. To create an alert, you must be connected to the server that is running the SharePoint site, and you must have permission to create alerts for that list or library. The following procedure describes how to create an alert by using Office Outlook 2007.
Note: Your SharePoint administrator can modify, restrict, and disable alerts for an entire site. For more information, see the administrator for your SharePoint site.
-
In the Navigation Pane in Outlook, verify that Mail is selected.
-
On the Tools menu, click Rules and Alerts.
-
Click the Manage Alerts tab.
-
Click New Alert.
-
In the New Alert dialog box, select the source of the alert that you want to create. If you do not see the SharePoint site that you want to create an alert for, type the address for the site in the Web Site Address box.
-
Click Open.
The SharePoint site opens to the New Alert page.
-
Click the list or library that you want to create an alert for.
-
Click Next.
-
In the Alert Title section, type a title for the alert. This is used in the Subject box of the e-mail alert.
-
In the Send Alerts To section, enter the names of the people whom you want to send alerts to, or click the address book button
 to select the names. To send an alert to yourself, type your e-mail name.
to select the names. To send an alert to yourself, type your e-mail name.Depending on the settings and your permissions on the site, your e-mail address may already appear, and you may not be able to add alerts for other people.
-
Choose the settings that you want, such as whether to be alerted when anything changes or just when an item that you created changes, and how often to be alerted.
-
Click OK.
-
To create additional alerts, click Add Alert under My Alerts on this Site.
Tip: You can also set up alerts for a specific item or file in a list or library from the SharePoint site. In the list or library on the SharePoint site, point to the item or file, click the arrow that appears, and then click Alert Me.
Cancel an RSS Feed from a SharePoint list or library
Canceling an RSS Feed that you receive from a SharePoint list or library is similar to canceling any RSS Feed.
-
In Mail, in the Navigation Pane, click the RSS Feeds folder to expand it.
-
Select the RSS Feed that you want to cancel.
-
Press DELETE.
-
When you are prompted to confirm the deletion, click Yes.
Notes:
-
If you want to keep the RSS Feed but delete the downloaded items, open the folder for the RSS Feed, select the items to be deleted, and then press DELETE.
-
You can also cancel RSS Feeds without deleting the downloaded items. On the Tools menu, click Account Settings, and then click the RSS Feeds tab. Select the list or library whose subscription you want to cancel, and then click Remove.
-
If your RSS Feed is being synchronized when you try to delete it, you will see a message that you must wait until syncronization is complete before deleting it.
-
Cancel an alert for a SharePoint list or library
You can manage your alerts from Outlook 2007 or from your SharePoint site. To cancel an alert for a list or library, you must have permission to modify the alerts for that list or library. The following procedure describes how to cancel an alert by using Outlook 2007.
Note: Your SharePoint administrator can modify, restrict, and disable alerts for an entire site. For more information, see the administrator for your SharePoint site.
-
In the Navigation Pane in Outlook, verify that Mail is selected.
-
On the Tools menu, click Rules and Alerts.
-
Click the Manage Alerts tab.
-
Select the alert that you want to cancel.
-
Click Delete.
-
If prompted to confirm the deletion, click Yes.
Note: If the alert that you want to cancel doesn't appear in the Rules and Alerts dialog box, you may be able to cancel the alert from the SharePoint site. To view and manage your alerts on the SharePoint site, click the Welcome your name menu, click My Settings, and then click My Alerts.
No comments:
Post a Comment