Have a group conversation in Outlook
Having a group conversation is similar to having an email thread but only group members participate. You can start a new conversation with the group members or reply inline to a message. Conversations are stacked in your group inbox, and when you select one, you'll see the original message plus all the replies in sequence from oldest to newest.
Group subscribers will also receive conversations in their personal inbox. Learn more about subscribing to a group.
You can use Office 365 Groups in Outlook 2016, Outlook on the web, Outlook 2016 for Mac, Outlook mobile, and the Outlook Groups mobile app (an Office 365 subscription is required.) For group conversation instructions, pick your version of Outlook below.
- Choose your version of Outlook
- Outlook on the web
- Outlook 2016
- Outlook for Mac
- Outlook mobile app
Create a conversation
-
In the navigation pane, under Groups, select your group.
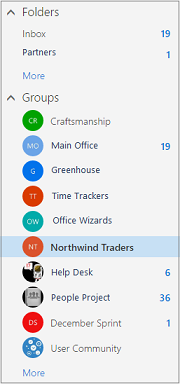
-
Select Start a group conversation.
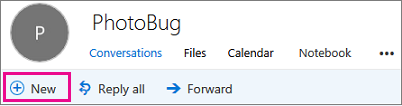
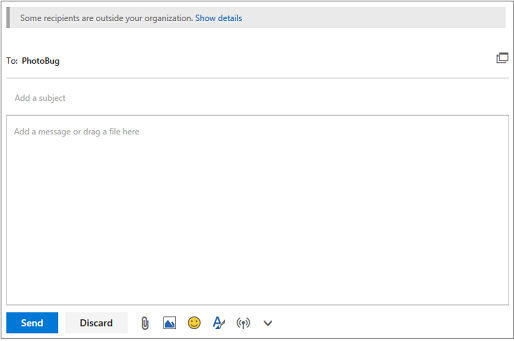
If guests are part of your group, you might see this message informing you that some recipients are outside of your organization.

If the tenant admin has restricted guest access to group conversations and calendar invitations, you'll see this message:

-
Select Send.
Tip: You can also send an email to a group from your main Outlook Inbox, just like using a distribution list. Just add the group's alias in the To line in your email.
Reply to a conversation
-
To reply to a conversation, select the conversation >
 > Reply all.
> Reply all.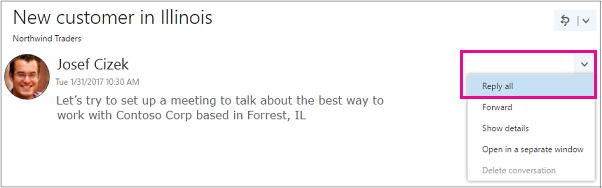
Tip: If you like the message, select the  icon to show your support.
icon to show your support.
Forward a conversation
When forwarding a conversation, you'll send a copy of the conversation as an e-mail message. You can send it to a group or to individuals inside or outside of your organization.
-
Select a message in the conversation.
-
Select
 > Forward.
> Forward. -
Type the recipients' email addresses and your message to them.
-
Select Send.
Delete a conversation
Only group owners can delete conversations. How do I know if I'm a group owner? It's not possible to delete multiple conversations so you'll have to delete them one at a time.
-
Select the conversation you want to delete.
-
At the first message in the conversation, select
 > Delete conversation.
> Delete conversation. -
Select Yes to confirm.
Create a new conversation
-
In the navigation pane, under Groups, select your group.
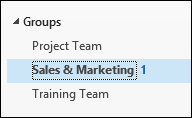
-
Select New Conversation on the upper left corner of the ribbon.
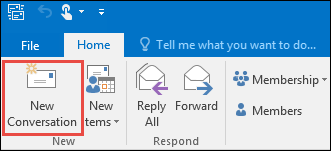
Notice the group's alias is automatically added in the To line.

-
Type your message, add any attachments, and select Send. All the members of the group will receive your email.
Tip: You can also send an email to a group from your main Outlook inbox, just like using a distribution list. Just add the group's alias in the To line in your email.
Reply to an existing message
-
To reply only to the sender, right-click a message and select Reply.
Your message is sent only to that person, and not the group.
-
To reply to the group, either right-click the message and choose Reply all, or type in the Add a message box in the reading pane and select Send.
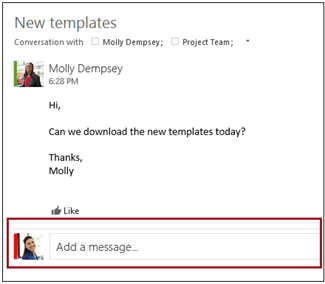
Tip: If you like a message, select the  icon at the bottom of the message to show your support.
icon at the bottom of the message to show your support.
To use Office 365 Groups in Outlook 2016 for Mac, make sure Outlook is activated with a qualifying Office 365 subscription. Groups is not available yet for retail or volume licenses.
Create a new conversation
-
Choose a group in the folder pane.
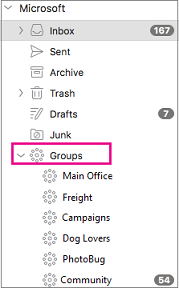
-
Select New Email on the upper left corner of the ribbon.
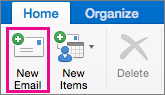
-
Type your message and select Send. All group members will receive your email.
Tip: You can also send an email to a group from your main Outlook inbox, just like using a distribution list. Just add the group's alias in the To line in your email.
Reply to an existing message
-
To reply only to the sender, select the Reply button on the ribbon.
Your message is sent only to that person, and not the group.
-
To reply to the group, select the Reply all button on the ribbon.
We're bringing Office 365 Groups to all Outlook clients so customers can take advantage of groups features no matter where they are or what they're using to access their email, calendar, and groups. The Outlook Groups mobile app is still the full-featured app for groups; the addition of groups in the Outlook mobile app is the first step toward deeper integration for those customers who don't want to switch between apps for mail, calendar, and group activities. See How is Outlook Groups different from Outlook Mail on my phone? for a comparison of available groups features.
Digest Emails
Digest emails keep you up to date with what's happening in your group. Each week you'll get a digest email that summarizes group activities, and includes up to three conversations and calendar items that you might want to see. If an item catches your attention, click the included hyperlink to go straight to that conversation or calendar item in the group.
If you are a distribution list (DL) owner who has an eligible DL that can be upgraded to an Office 365 Group, you might also see an option in the digest email to upgrade that group. To learn more about upgrading DLs to groups see Why you should upgrade your distribution lists to groups in Outlook.
If you no longer want to receive these messages simply click the unsubscribe link at the bottom.
Related Topics
Learn about Office 365 groups
Create a group in Outlook
Join a group in Outlook
Guest access in Office 365 Groups
Delete a group
Your blog was really nice and helpful, I think this is one of the best customer support review that is you provided to us. For any technical support call at 0800-090-3220 or visit Outlook Helpline Number UK
ReplyDelete