Find items by doing a basic search in Outlook for Mac
From the search box on the Outlook toolbar, you can do a quick search of the current folder. You can also to find text within a specific item.
Do a basic search in Outlook
You can use the search box on the toolbar to search in the current folder or view.
-
Go to the folder or view that you want to search, such as Mail, Calendar, or People.
-
In the upper-right corner of the Outlook window, enter your search word or words in the search box
 .
.Outlook displays the search results on the Search tab.
-
When you are done looking at the search results, on the Search tab, click Close Search.

Notes:
-
If you don't click Close Search, the Search tab remains active. The item list continues to show the search results even if you click another tab, such as the Home tab.
-
An Outlook search includes the file names of attachments but not the text inside attachments.
-
To save a search as a Smart Folder, on the Search tab, click Save Search, and then enter a name for it under Smart Folders.
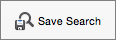
-
Search within an item
-
Open the item.
-
On the Edit menu, point to Find, and then click Find.
-
In the Find box, enter your search word or words.
In the item, Outlook highlights the first instance of your search phrase.
To find the next or previous instance of your search phrase, use the forward and back arrows
 .
.Note: The keyboard shortcut for searching within an item is
 + F .
+ F .
You know you have an e-mail message somewhere, but you just can't locate it in Outlook. Don't worry—with the many search options in Outlook for Mac, you can use a combination of different search criteria to find the information you're looking for.
-
In the Navigation pane, click Mail.
-
On the Edit menu, point to Find, and then click Outlook Items.
The Search tab appears.
-
Define the scope of the search by clicking a scope button on the Search tab, such as Subfolders or All Mail.
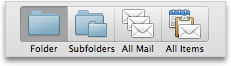
-
Add any of the following criteria to refine your search:
| On the Search tab, click | To search based on |
| Advanced | Text that appears anywhere in an item. |
| From | The sender of a message. |
| Subject | Text that appears in the subject of a message. |
| Attachment | Whether or not an item has an attachment, or the size of an attached file. |
| Sent To | The recipients of a message. |
| Received | The date that you received a message. |
| Date Sent | The date that a message was sent. |
| Important | The priority level of a message. |
| Unread | The read status of a message. |
| Flagged | The follow up status of a message. |
| Category | The category assigned to a message. |
-
Note: Some search criteria will require you to enter additional information.
-
To modify your search by adding or removing criteria, do any of the following:
| To | Do this |
| Add an additional criterion | Click |
| Delete one of your search criteria | Click the |
-
When you are done looking at the search results, on the Search tab, click Close.

Notes:
-
The available search criteria are specific to where you are within Outlook, such as Mail, Calendar, Contacts, Tasks, and Notes.
-
If you don't click Close, the Search tab remains active. The item list continues to show the search results, even if you click another tab, such as the Home tab.
-
An Outlook search includes the file names of attachments but not the text inside attachments.
-
The keyboard shortcut for starting an advanced search is SHIFT +
 + F .
+ F . -
To save a search as a Smart Folder, on the Search tab, click Save, and then enter a name for the Smart Folder.
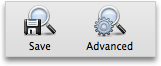
-
 .
. next to the criterion that you want to delete.
next to the criterion that you want to delete.
No comments:
Post a Comment