Familiarize yourself with the ribbon
Which Office program are you using?
Word
The ribbon can help you quickly find the commands that you have to have to complete a task. Commands are organized in logical groups that are collected together under tabs. In earlier versions of Office for Mac, many of these commands were located on the Formatting Palette.
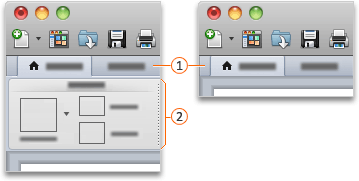
 Tabs
Tabs
 Ribbon
Ribbon
Do any of the following:
Minimize the ribbon while you are working
To see more of the document, you can minimize the ribbon so that only the tabs appear.
-
On the right side of the ribbon, click
 .
.
Expand the ribbon while you are working
-
On the right side of the ribbon, click
 .
.
See more selections in scrolling galleries
On the ribbon, you can view several thumbnails of styles, themes, or other formats, or you can expand the list to see them all. Some expanded lists have additional menu items at the bottom. To see an example, follow these steps.
-
On the Home tab, under Styles, click the right arrow
 to scroll through the styles.
to scroll through the styles. -
To expand the list to see all the styles, point to a style, and then click
 .
.
Use the format tabs
When you insert shapes, charts, pictures, movies, or other objects, additional tabs appear that you can use to format these objects. For example, if you insert a shape, the Format tab appears next to the Home tab. To see an example of how this works, follow these steps.
-
On the Home tab, under Insert, click Shape.

-
On the pop-up menu, rest the pointer on Rectangles, and then click the rectangle style that you want.
-
In your document, point where you want to insert the shape, hold down the mouse button, and then drag the pointer until the shape is the size that you want.
-
Click the shape, and then click the Format tab.
-
Use the buttons, pop-up menus, and galleries to apply formatting to the shape.
Resize the document window to see more or fewer items on the ribbon
As the document window becomes smaller, the number of items that can be shown on the ribbon also changes. For example, the number of thumbnails that appear decreases or a scrolling gallery changes into a button. To see how this works, follow these steps.
-
On the Home tab, under Styles, count how many style thumbnails show.
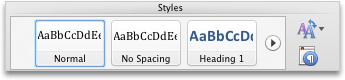
-
Resize the window to make it smaller.
-
On the Home tab, under Styles, the number of style thumbnails decreases.
Turn off the ribbon
-
On the right side of the ribbon, click
 , and then click Ribbon Preferences.
, and then click Ribbon Preferences. -
Under General, clear the Turn on the ribbon check box.
See also
PowerPoint
The ribbon can help you quickly find the commands that you have to have to complete a task. Commands are organized in logical groups that are collected together under tabs. In earlier versions of Office for Mac, many of these commands were located on the Formatting Palette.
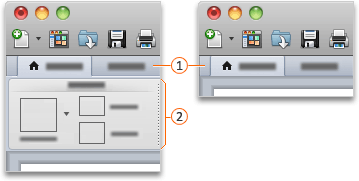
 Tabs
Tabs
 Ribbon
Ribbon
Do any of the following:
Minimize the ribbon while you are working
To see more of the document, you can minimize the ribbon so that only the tabs appear.
-
On the right side of the ribbon, click
 .
.
Expand the ribbon while you are working
-
On the right side of the ribbon, click
 .
.
See more selections in scrolling galleries
On the ribbon, you can view several thumbnails of styles, themes, or other formats, or you can expand the list to see them all. Some expanded lists have additional menu items at the bottom. To see an example, follow these steps.
-
On the Themes tab, under Themes, click the right arrow
 to scroll through the themes.
to scroll through the themes. -
To expand the list to see all the themes, point to a theme, and then click
 .
. -
To browse for more themes, at the bottom of the expanded list, click Browse Themes.
Use the format tabs
When you insert shapes, charts, pictures, movies, or other objects, additional tabs appear that you can use to format these objects. For example, if you insert a shape, the Format tab appears next to the Home tab. To see an example of how this works, follow these steps.
-
On the Home tab, under Insert, click Shape.

-
On the pop-up menu, rest the pointer on Rectangles, and then click the rectangle style that you want.
-
In your document, point where you want to insert the shape, hold down the mouse button, and then drag the pointer until the shape is the size that you want.
-
Click the shape, and then click the Format tab.
-
Use the buttons, pop-up menus, and galleries to apply formatting to the shape.
Resize the document window to see more or fewer items on the ribbon
As the document window becomes smaller, the number of items that can be shown on the ribbon also changes. For example, the number of thumbnails that appear decreases or a scrolling gallery changes into a button. To see how this works, follow these steps.
-
On the Themes tab, under Themes, count how many theme thumbnails show.
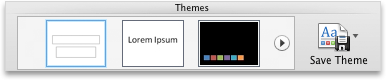
-
Resize the window to make it smaller.
-
On the Themes tab, under Themes, the number of theme thumbnails decreases.
Turn off the ribbon
-
On the right side of the ribbon, click
 , and then click Ribbon Preferences.
, and then click Ribbon Preferences. -
Under General, clear the Turn on the ribbon check box.
See also
Excel
The ribbon can help you quickly find the commands that you have to have to complete a task. Commands are organized in logical groups that are collected together under tabs. In earlier versions of Office for Mac, many of these commands were located on the Formatting Palette.
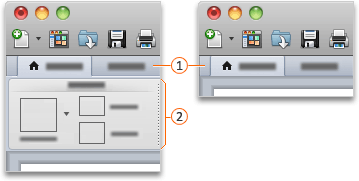
 Tabs
Tabs
 Ribbon
Ribbon
Do any of the following:
Minimize the ribbon while you are working
To see more of the document, you can minimize the ribbon so that only the tabs appear.
-
On the right side of the ribbon, click
 .
.
Expand the ribbon while you are working
-
On the right side of the ribbon, click
 .
.
See more selections in scrolling galleries
On the ribbon, you can view several thumbnails of styles, themes, or other formats, or you can expand the list to see them all. Some expanded lists have additional menu items at the bottom. To see an example, follow these steps.
-
On the Home tab, under Format, click the right arrow
 to scroll through the formats.
to scroll through the formats. -
To expand the list to see all the formats, point to a format, and then click
 .
. -
To create a new cell style, at the bottom of the expanded list, click New Cell Style.
Use the format tabs
When you insert shapes, charts, pictures, movies, or other objects, additional tabs appear that you can use to format these objects. For example, if you insert a shape, the Format tab appears next to the Home tab. To see an example of how this works, follow these steps.
-
On the Standard toolbar, click Show or hide the Media Browser
 .
. -
Click Shapes
 , and then on the pop-up menu, click All Shapes.
, and then on the pop-up menu, click All Shapes. -
Click the shape that you want.
-
In your document, point where you want to insert the shape, hold down the mouse button, and then drag the pointer until the shape is the size that you want.
-
Click the shape, and then click the Format tab.
-
Use the buttons, pop-up menus, and galleries to apply formatting to the shape.
Resize the document window to see more or fewer items on the ribbon
As the document window becomes smaller, the number of items that can be shown on the ribbon also changes. For example, the number of thumbnails that appear decreases or a scrolling gallery changes into a button. To see how this works, follow these steps.
-
On the Home tab, under Format, count how many format thumbnails show.

-
Resize the window to make it smaller.
-
On the Home tab, under Format, the thumbnails become Styles.
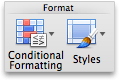
Turn off the ribbon
-
On the right side of the ribbon, click
 , and then click Ribbon Preferences.
, and then click Ribbon Preferences. -
Under General, clear the Turn on the ribbon check box.
No comments:
Post a Comment