Copy an Excel chart to another Office program
If you want to use an Excel chart that you created or Excel table data in a PowerPoint presentation, a Word document, or an Outlook message, you can simply copy it in Excel, and then use the paste options in the other Office programs to insert the copied chart in a number of ways.
Note: The tools for copying Excel data and charts are not available in Office Online. If you have a desktop version of Office, click Open in [Program Name] in your desktop program to open the document and follow the procedures described in this article. If you don't have a desktop version of Office, you can try or buy the latest version now.
What would you like to copy?
Copy an Excel chart
-
In Excel, click the chart that you want to copy to another Office program, and then press Ctrl+C.
-
Open the other Office program, click where you want to paste the chart, and then press Ctrl+V.
-
Click Paste Options
 next to the bottom of the chart, and choose how you want to paste it:
next to the bottom of the chart, and choose how you want to paste it: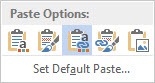
-
Use Destination Theme & Embed Workbook This updates the chart formatting to match the destination formatting.
-
Keep Source Formatting & Embed Workbook This keeps the chart formatting exactly as is.
-
Use Destination Theme & Link Data This updates the chart formatting to match the destination formatting and keeps the chart linked to the original worksheet. (If you later decide that you want to unlink the chart, you'll need to copy it and paste it again as an embedded chart or as a picture.)
-
Keep Source Formatting & Link Data This keeps the chart formatting exactly as is and keeps the chart linked to the original worksheet. (If you later decide that you want to unlink the chart, you'll need to copy it and paste it again as an embedded chart or as a picture.)
-
Picture This pastes the chart as a picture. The chart cannot be edited or updated, but you can replace it with another picture and apply picture formatting.
-
Copy Excel data
-
In Excel, select the data you want to copy, and then press Ctrl+C.
-
Open the other Office program, click where you want to paste the data, and then press Ctrl+V.
-
Click Paste Options
 next to the data, and choose how you want to paste it.
next to the data, and choose how you want to paste it.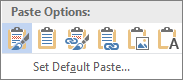
-
Keep Source Formatting This keeps the data formatting exactly as is.
-
Use Destination Styles This updates the data formatting to match the destination style.
-
Link & Keep Source Formatting This keeps the data formatting exactly as is and keeps the data linked to the original worksheet. (If you later decide that you want to unlink the data, you'll need to copy it and paste it again as unlinked data or as a picture.)
-
Link & Use Destination Styles This updates the data formatting to match the destination style and keeps the data linked to the original worksheet. (If you later decide that you want to unlink the data, you'll need to copy it and paste it again as unlinked data or as a picture.)
-
Picture This pastes the data as a picture. The data cannot be edited or updated.
-
Keep Text Only This pastes the data as text, with each row in a separate paragraph and with tab spaces separating the cell values.
-
What would you like to copy?
Copy an Excel chart
-
In Excel, click the chart that you want to copy to another Office program, and then press Ctrl+C.
-
Open the other Office program, click where you want to paste the chart, and then press Ctrl+V.
-
Click Paste Options
 next to the bottom of the chart, and choose how you want to paste it:
next to the bottom of the chart, and choose how you want to paste it:-
To paste the chart with a link to its source data, click Chart (linked to Excel data). (If you later decide that you want to unlink the chart, you'll need to copy it and paste it again as an embedded chart or as a picture.)
-
To paste the chart and to include access to the whole workbook in the presentation, click Excel Chart (entire workbook). (If you later decide that you want to unlink the chart, you'll need to copy it and paste it again as an unlinked chart or as a picture.)
-
To paste the chart as a static picture, click Paste as Picture.
-
To paste the chart in its original format, click Keep Source Formatting.
-
To paste the chart and format it by using the document theme that is applied to the presentation, click Use Destination Theme.
-
Copy Excel data
-
In Excel, select the data you want to copy, and then press Ctrl+C.
-
Open the other Office program, click where you want to paste the data, and then press Ctrl+V.
-
Click Paste Options
 next to the data, and choose how you want to paste it:
next to the data, and choose how you want to paste it:In Word and Outlook
-
To paste the data as a table and use the original format of the copied data, click Keep Source Formatting
-
To paste the data as a table and use the style of the new destination, click Match Destination Table Style.
-
To paste the data as a static picture, click Paste as Picture.
-
To paste a link to the Excel data so that the data in destination file is updated when you change the original data in the Excel workbook, click Keep Source Formatting and Link to Excel or Match Destination Table Style and Link to Excel. (If you later decide that you want to unlink the data, you'll need to copy it and paste it again as an unlinked table or as a picture.)
-
To paste the data as text, with each row in a separate paragraph and with tab spaces separating the cell values, click Keep Text Only.
In PowerPoint
-
To use the original format of the copied data, click Keep Source Formatting.
-
To use the document theme that is applied to the PowerPoint presentation, click Use Destination Theme.
-
To paste table data that you copied as text, click Keep Text Only.
-
Notes:
-
If you don't see the Paste Options button, you may have to turn it on. Click the Microsoft Office Button
 , and then click Word Options. In the Advanced category, under Cut, Copy, and Paste, select the Show Paste Options buttons check box.
, and then click Word Options. In the Advanced category, under Cut, Copy, and Paste, select the Show Paste Options buttons check box. -
If you paste the data into a Word or PowerPoint table, the Paste Options button displays different paste options. You can insert the copied data as a nested table, merge it with the existing table, insert it as new rows in the existing table, overwrite the cells in the existing table, or paste it as a static picture.
See also
-
Save a workbook in another file format (Excel 2016 and Excel 2013, Excel 2010)
No comments:
Post a Comment