Add bookmarks in a Word document or Outlook message
A bookmark identifies a specific word, section, or place in your document so you can easily find it again without scrolling through the document. For example, you might create a bookmark to identify text that you want to revise later.
To add a bookmark, you first mark the location in your document you want to go to. After that, you can jump to the location or add links to it within your document.
Bookmark the location
-
Select text, a picture, or a place in your document where you want to insert a bookmark.
-
Click Insert > Bookmark.
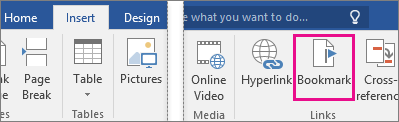
-
Under Bookmark name, type or select a name and click Add.
Note: Bookmark names must begin with a letter, can be up to 40 characters long, and cannot contain any spaces. Bookmarks may contain letters, numbers, or underscores ( _ ).
Go to the bookmark
After creating your bookmarks, you can jump to them at any time or add links to them within your document.
Jump to a bookmark
Type Ctrl+G to open the Go To tab in the Find and Replace box. Under Go to what, click Bookmark, select the bookmark name, and then click Go To.
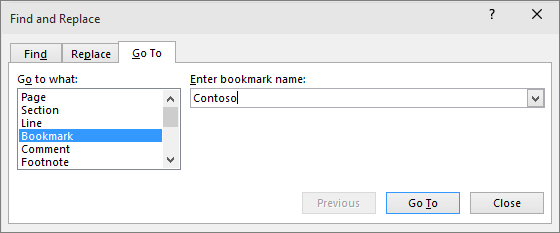
Link to a bookmark
Add hyperlinks that will take you to a bookmarked location in the same document.
-
Select the text or object you want to use as a hyperlink.
-
Right-click, and then click Hyperlink
 .
. -
Under Link to, click Place in This Document.
-
In the list, select the heading or bookmark that you want to link to.
Note: To customize the Screen Tip that appears when you rest the pointer over the hyperlink, click ScreenTip, and then type the text that you want.
-
Click OK.
No comments:
Post a Comment