Meeting Update Tool for Skype for Business and Lync
The Meeting Update Tool for Skype for Business and Lync helps you update your meetings when your account switches servers or when it upgrades from Lync to Skype for Business. This tool finds your meetings with old links and automatically sends updated invitations to the participants so they can join your meetings.
Both Outlook and Skype for Business need to be open while running the migration tool.
Note: The update tool can only update meetings for you if your SIP (Session Initiation Protocol) address (for example, username@contoso.com) is the same in Skype for Business as it was in Lync. If your SIP address changed, you'll need to recreate your meetings in Skype for Business.
Install and run the migration tool
-
Install the tool according to the instructions provided by your organization's support team.
-
Browse to the location where you installed the tool. By default, the tool is installed in c:\Program Files\Skype for Business Meeting Update.
-
Double-click MeetingMigration.exe.
-
The tool loads with the welcome page displayed. Click Next.
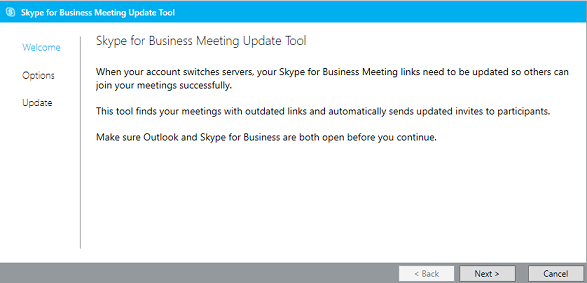
-
Select whose meeting you want to update and click Next.
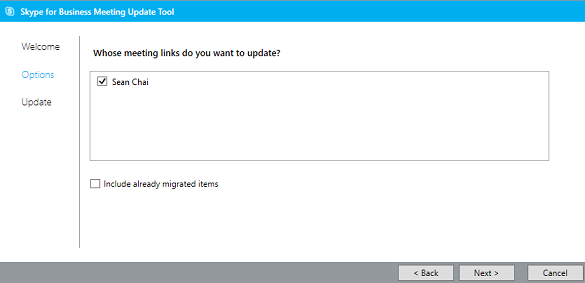
Note: In some cases where the meeting organizer has the same display name as a meeting recipient, the recipient with the same display name will also see the organizer's meetings listed. To correct this the recipient can just unselect the organizer before proceeding.
-
On the next screen, you can select the meetings you want to update. If you're a delegate, you'll see the names of the people whose calendars you manage. You can choose to migrate your own meetings at the same time as theirs, or you can un-check their names to migrate your own meetings first. Then click Back, or run the tool again later to migrate the others' meetings.
-
The tool then searches for all your Skype for Business meetings, and you'll see a list of the meetings, their start and end dates, and recurrence patterns.
-
Click Update.
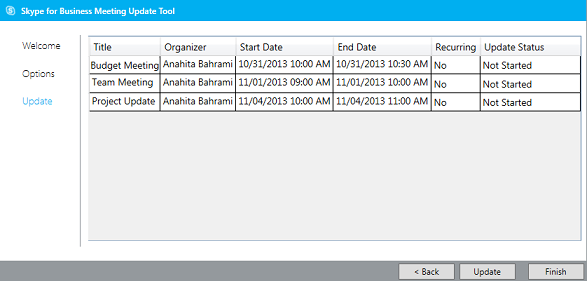
Your meetings are automatically updated with the new Skype for Business information, and meeting requests are sent to your invitees.
-
When you're done, click Finish to close the tool.
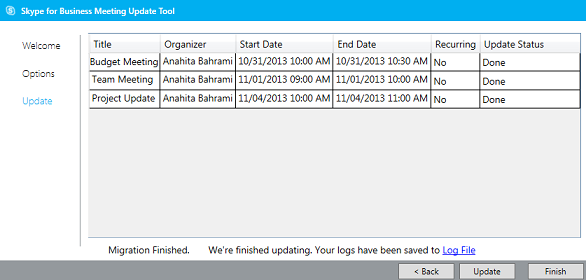
Meetings are up to date
If your meetings are all up to date, the tool will notify you that no action is required.
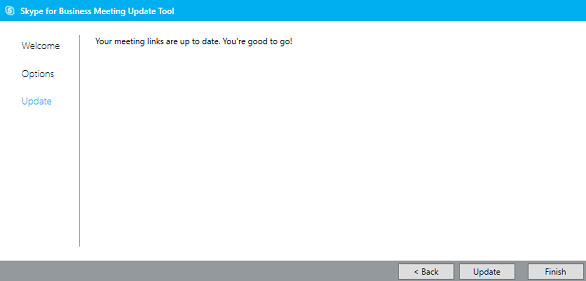
when you have multiple tasks to do. To get started with Windows PowerShell, see these topics: coworking space hong Kong
ReplyDeleteNumerous business procedure experts see the centrality to join the two points of view to make a circumstance and approach most reasonable for your association. singapore cloud accounting
ReplyDeleteone of the best blog i just want to say you thank you for this amazing blog same like that i have also one blog if you want rto read so click here BUSINESS MIGRATION
ReplyDelete