Display a workbook in an Excel Web Access Web Part
You can display an Excel workbook on a dashboard or other site page by connecting the workbook to an Excel Web Access Web Part. You can customize the appearance and functionality of Excel Web Access Web Parts, and you can connect them to other Web Parts for data analysis tasks such as filtering and getting external data.
To display a workbook in an Excel Web Access Web Part, you must add the Web Part to a page and then connect the workbook to the Web Part by entering the workbook URL or UNC in the Excel Web Access tool pane. As a final step, you can customize the Web Part by selecting properties in the Excel Web Access tool pane for the Web Part. By configuring properties, you can control the size and layout of the Web Part, and control the ways that users can interact with the workbook.
Note: If this information doesn't match what you're seeing, you may be using Office 365 after the service upgrade. Try Connect an Excel Web Access Web Part to an Excel workbook and Create reports, scorecards, and dashboards by using Excel Services to find the information that applies to you.
What do you want to do?
Add an Excel Web Access Web Part to a page
Important: Before you can display a workbook in an Excel Web Access Web Part, you must publish the workbook to Excel Services or upload the workbook to a document library on the site.
This procedure describes the specific steps that you have to take to add an Excel Web Access Web Part to an existing Web Part page. To add a Web Part to a page, you must belong to the default <Site Name> Members SharePoint group for the site.
If no appropriate page exists, you might have to create a site page.
To add an Excel Web Access Web Part to a Web Part page, take these steps.
-
In the Quick Launch pane, click All Site Content. Then, on the All Site Content page, click Create.
-
On the Create page in the Pages and Sites list, click Web Part Page.
-
The following illustration shows an example of a newly created Web Part page. The page contains a Header zone and one Body zone. Each zone contains the Add a Web Part box. In the zone where you want to add the Excel Web Access Web Part, click Add a Web Part to display the Web Part Picker.
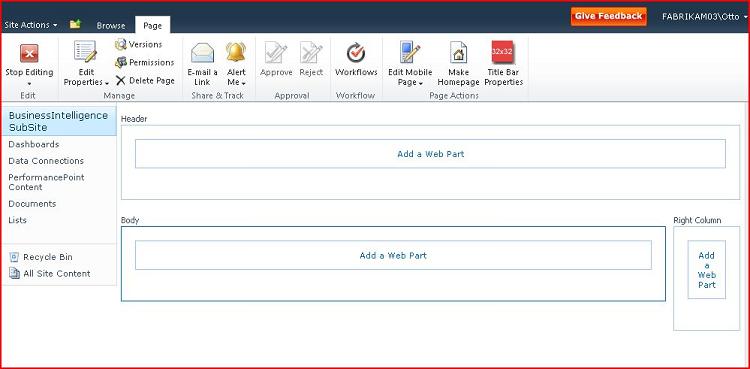
-
In the Categories pane of the Web Part Picker, click Business Data. In the Web Parts pane, click Excel Web Access. Then, click Add.
Note: The specific items that appear in the Web Parts pane on your site might be different from the items that appear in this illustration.
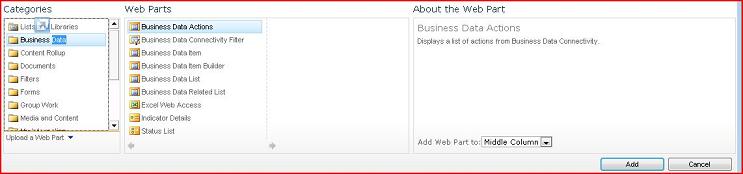
This adds the Web Part to the page and displays the Select a Workbook pane.
Connect a workbook to a Web Part
-
In the Excel Web Access Select a Workbook pane, click the link Click here to open the tool pane. The page changes to Edit mode, and displays the Excel Web Access tool pane.
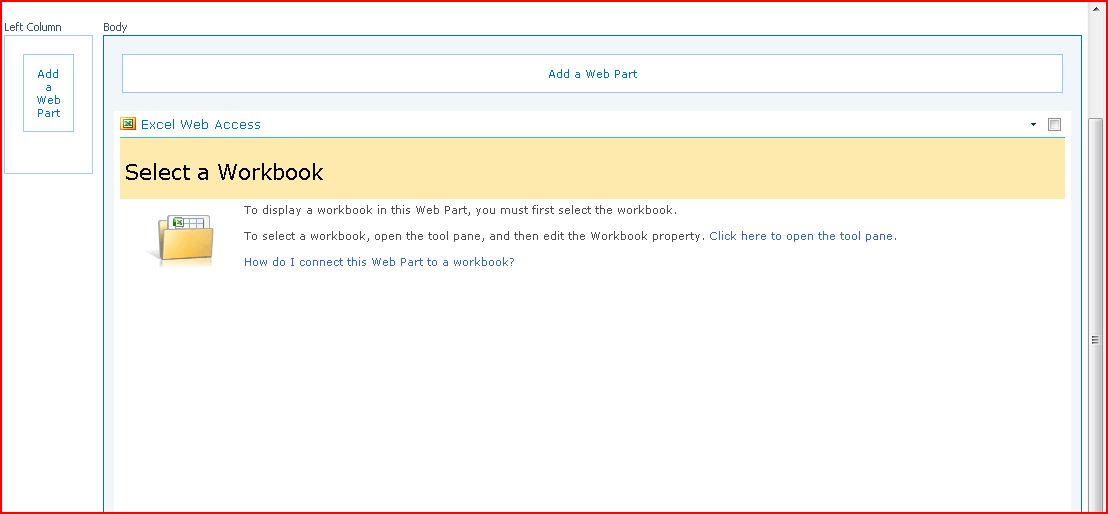
-
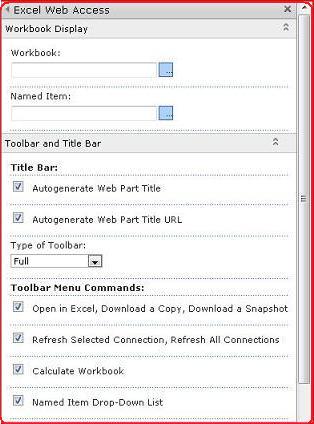 In the Workbook Display section in the Workbook text box, enter the URL or UNC of the workbook. If you do not know the URL, you can click the browse button, and then select the workbook that you want to use in the Select an Asset -- Web Page Dialog window.
In the Workbook Display section in the Workbook text box, enter the URL or UNC of the workbook. If you do not know the URL, you can click the browse button, and then select the workbook that you want to use in the Select an Asset -- Web Page Dialog window. -
In the Named Item box, type the name of a named item in the workbook (such as a defined name, the name of a chart, table, PivotTable, or PivotChart) that you want displayed in the web part.
-
In the Toolbar and Title Bar section and in the Navigation and Interactivity section, select one or more properties that you want to enable. If you want to disable a property, clear the associated check box.
To save changes and exit Web Part Edit mode, you can click OK at the bottom of the Web Part tool pane. Or, to stop editing and view the workbook in Display mode, click Stop Editing.
This displays the Web Part that you configured to use its associated workbook on the page.
No comments:
Post a Comment