Allow changes to parts of a protected document
You can mark a document as read-only and still allow changes to selected parts.
You can make these unrestricted parts available for anyone who opens the document, or you can grant permission to specific individuals so that only they can change the unrestricted parts of the document.
What do you want to do?
Protect a document and mark the parts that can be changed
-
On the Review tab, in the Protect group, click Restrict Editing.

-
In the Editing restrictions area, select the Allow only this type of editing in the document check box.
-
In the list of editing restrictions, click No changes (Read only).
-
Select the part of the document where you want to allow changes.
For example, select a block of paragraphs, a heading, a sentence, or a word.
Tip: To select more than one part of the document at the same time, select the part that you want, then press CTRL and select more parts while you hold down the CTRL key.
-
Under Exceptions, do one of the following:
-
To allow anyone who opens the document to edit the part that you selected, select the Everyone check box in the Groups list.
-
To allow only particular individuals to edit the part that you selected, click More users, and then type the user names.
Include your name if you want to be able to edit that part of the document. Separate each name with a semicolon.
Important: If you intend to protect the document with user authentication rather than password protection, be sure to type e-mail addresses for user names.
-
Click OK, and then select the check boxes next to the names of the individuals that you are allowing to edit the part that you selected.
Note: If you select more than one individual, those individuals are added as an item to the Groups box, so that you can quickly select them again.
-
-
Continue to select parts of the document and assign users permission to edit them.
-
Under Start enforcement, click Yes, Start Enforcing Protection.
-
Do one of the following:
-
To assign a password to the document so that users who know the password can remove the protection and work on the document, type a password in the Enter new password (optional) box, and then confirm the password.
Note: Use this option if you want other people to be able to work on the document at the same time.
Use strong passwords that combine uppercase and lowercase letters, numbers, and symbols. Weak passwords don't mix these elements. Strong password: Y6dh!et5. Weak password: House27. Passwords should be 8 or more characters in length. A pass phrase that uses 14 or more characters is better. For more information, see Create strong passwords.
Make sure you remember the password. If you forget the password, Microsoft cannot retrieve it. Store passwords you write down in a secure place away from the information they help protect.
-
To encrypt the document so that only authenticated owners of the document can remove the protection, click User authentication.
Note: Encrypting the document prevents others from working on the document at the same time.
-
Unlock a protected document
To remove all protection from a document, you might need to know the password that was applied to the document. Or you might have to be listed as an authenticated owner for the document.
If you are an authenticated owner of the document, or if you know the password for removing document protection, do the following:
-
On the Review tab, in the Protect group, click Restrict Editing.

-
In the Restrict Editing task pane, click Stop Protection.
-
If you are prompted to provide a password, type the password.
Make changes in a restricted document
When you open a protected document, Word restricts what you can change based on whether the document owner granted you permission to make changes to a specific part of the document.
The Restrict Editing task pane displays buttons for moving to the regions of the document that you have permission to change.
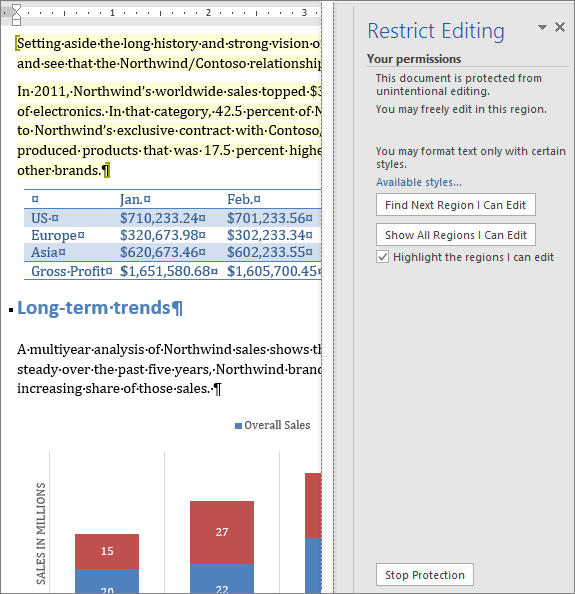
If you do not have permission to edit any parts of the document, Word restricts editing and displays the message, "Word has finished searching the document" when you click the buttons in the Restrict Editing task pane.
Find parts you can edit
If you close the Restrict Editing task pane and then try to make changes where you do not have permission, Word displays the following message in the status bar:
This modification is not allowed because the selection is locked.
To return to the task pane and find a region where you have permission to edit, do the following:
-
On the Review tab, in the Protect group, click Restrict Editing.

-
Click Find Next Region I Can Edit or Show All Regions I Can Edit.
See also
Restrict or permit formatting changes
Add or remove protection in your document, workbook, or presentation
What do you want to do?
Add protection and mark the parts that can be changed
-
On the Review tab, in the Protect group, click Restrict Editing.

-
In the Editing restrictions area, select the Allow only this type of editing in the document check box.
-
In the list of editing restrictions, click No changes (Read only).
-
Select the part of the document where you want to allow changes.
For example, select a block of paragraphs, a heading, a sentence, or a word.
Tip: To select more than one part of the document at the same time, select the part that you want, then press CTRL and select more parts while you hold down the CTRL key.
-
Under Exceptions, do one of the following:
-
To allow anyone who opens the document to edit the part that you selected, select the Everyone check box in the Groups list.
-
To allow only particular individuals to edit the part that you selected, click More users, and then type the user names.
Include your name if you want to be able to edit that part of the document. Separate each name with a semicolon.
Important: If you intend to protect the document with user authentication rather than password protection, be sure to type e-mail addresses, not Microsoft Windows or Windows Vista user accounts, for user names.
-
Click OK, and then select the check boxes next to the names of the individuals that you are allowing to edit the part that you selected.
Note: If you select more than one individual, those individuals are added as an item to the Groups box, so that you can quickly select them again.
-
-
Continue to select parts of the document and assign users permission to edit them.
-
Under Start enforcement, click Yes, Start Enforcing Protection.
-
Do one of the following:
-
To assign a password to the document so that users who know the password can remove the protection, type a password in the Enter new password (optional) box, and then confirm the password.
Note: You must use this option if you intend to post the document so that multiple people can work on it at the same time.
Use strong passwords that combine uppercase and lowercase letters, numbers, and symbols. Weak passwords don't mix these elements. Strong password: Y6dh!et5. Weak password: House27. Passwords should be 8 or more characters in length. A pass phrase that uses 14 or more characters is better. For more information, see Help protect your personal information with strong passwords.
It is critical that you remember your password. If you forget your password, Microsoft cannot retrieve it. Store the passwords that you write down in a secure place away from the information that they help protect.
-
To encrypt the document so that only authenticated owners of the document can remove the protection, click User authentication.
Note: Encrypting the document prevents authoring by more than one person at the same time.
For more information about user authentication, see Information Rights Management in Office 2010.
-
Unlock a protected document
To remove all protection from a document, you might need to know the password that was applied to the document. Or you might have to be listed as an authenticated owner for the document.
If you are an authenticated owner of the document, or if you know the password for removing document protection, do the following:
-
On the Review tab, in the Protect group, click Restrict Editing.

-
In the Restrict Formatting and Editing task pane, click Stop Protection.
-
If you are prompted to provide a password, type the password.
Make changes in a restricted document
When you open a protected document, Microsoft Word 2010 restricts what you can change based on whether the document owner granted you permission to make changes to a specific part of the document.
The Restrict Formatting and Editing task pane displays buttons for moving to the regions of the document that you have permission to change.
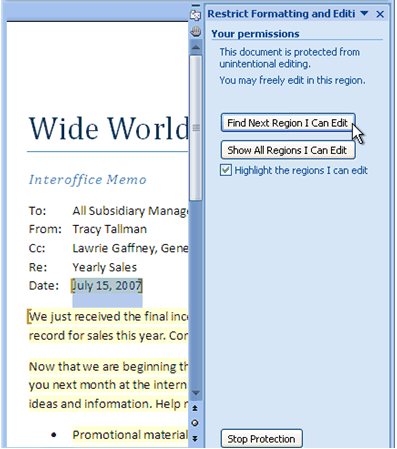
If you do not have permission to edit any parts of the document, Word restricts editing and displays the message, "Word has finished searching the document" when you click the buttons in the Restrict Formatting and Editing task pane.
Open the Restrict Formatting and Editing task pane
If you close the task pane and then try to make changes where you do not have permission, Word displays the following message in the status bar:
This modification is not allowed because the selection is locked.
To return to the task pane and find a region where you have permission to edit, do the following:
-
On the Review tab, in the Protect group, click Restrict Editing.

-
Click Find Next Region I Can Edit or Show All Regions I Can Edit.
See also
Restrict or permit formatting changes
Add or remove protection in your document, workbook, or presentation
What do you want to do?
Add protection mark the parts that can be changed
-
On the Review tab, in the Protect group, click Protect Document, and then click Restrict Formatting and Editing.

-
In the Editing restrictions area, select the Allow only this type of editing in the document check box.
-
In the list of editing restrictions, click No changes (Read only).
-
Select the part of the document that you want to be unrestricted.
For example, select a block of paragraphs, a heading, a sentence, or a word.
Tip: To select more than one part of the document at the same time, select the part that you want, then press CTRL and select more parts while you hold down the CTRL key.
-
Under Exceptions, do one of the following:
-
To allow anyone who opens the document to edit the part that you selected, select the Everyone check box in the Groups list.
-
To allow only particular individuals to edit the part that you selected, click More users, and then type the user names. Separate each name with a semicolon. Click OK, and then select the check boxes next to the names of the individuals that you are allowing to edit the part that you selected.
Important: If you intend to protect the document with user authentication rather than password protection, be sure to type e-mail addresses, not Microsoft Windows or Windows Vista user accounts, for user names.
Note: If you select more than one individual, those individuals are added as an item to the Groups box, so that you can quickly select them again.
-
-
Continue to select parts of the document and assign users permission to edit them.
-
Under Start enforcement, click Yes, Start Enforcing Protection.
-
Do one of the following:
-
To assign a password to the document so that users who know the password can remove the protection, type a password in the Enter new password (optional) box, and then confirm the password.
Use strong passwords that combine uppercase and lowercase letters, numbers, and symbols. Weak passwords don't mix these elements. Strong password: Y6dh!et5. Weak password: House27. Passwords should be 8 or more characters in length. A pass phrase that uses 14 or more characters is better. For more information, see Help protect your personal information with strong passwords.
It is critical that you remember your password. If you forget your password, Microsoft cannot retrieve it. Store the passwords that you write down in a secure place away from the information that they help protect.
-
To encrypt the document so that only authenticated owners of the document can remove the protection, click User authentication.
For more information about user authentication, see Information Rights Management in the 2007 Microsoft Office system.
-
Unlock a protected document
Having permission to make changes in the document is not the same as having permission to remove protection from the document. Even in a document where everyone has permission to make changes to the content, only those individuals who are authenticated owners or who type the correct password have permission to remove protection.
If you are an authenticated owner of the document, or if you know the password for removing document protection, do the following:
-
On the Review tab, in the Protect group, click Protect Document, and then click Restrict Formatting and Editing.

-
In the Restrict Formatting and Editing task pane, click Stop Protection.
Make changes in a restricted document
When someone opens a protected document, Microsoft Office Word 2007 restricts changes based on whether the person has been granted permission to make changes to a specific part of the document. When the document is opened, the Restrict Formatting and Editing task pane displays buttons for moving to editable regions of the document. If permission has been granted for Everyone to be able to make changes to parts of the document, anyone who opens the document can move to the parts they can change by clicking Find Next Region I Can Edit.
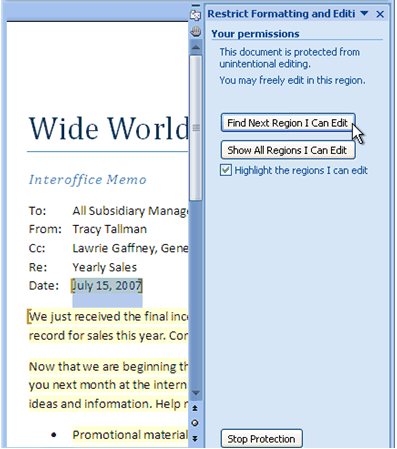
If permission has been granted for only specific individuals to be able to make changes to parts of the document, only those individuals can move to the parts they can change. For everyone else, Office Word 2007 restricts editing and displays the message, "Word has finished searching the document" when they click the buttons in the Restrict Formatting and Editing task pane.
Open the Restrict Formatting and Editing task pane
If you close the task pane and then attempt to make changes where you do not have permission, Word 2007 displays in the status bar the following message:
This modification is not allowed because the selection is locked.
To return to the task pane and find a place where you have permission to edit, do the following:
-
On the Review tab, in the Protect group, click Protect Document, and then click Restrict Formatting and Editing.

-
Click Find Next Region I Can Edit or Show All Regions I Can Edit.
See also
Add or remove protection in your document, workbook, or presentation
No comments:
Post a Comment