All about themes, Quick Styles, cell styles, and background styles
This article discusses document themes and styles. For more information about setting the desktop theme in Windows, see Changing your desktop background.
In this article
Office document themes
In the past, it took time to format Microsoft Office documents to match because you had to choose color or style options for your tables, charts, shapes, and diagrams separately. In the 2007 Microsoft Office system, themes simplify the process of creating matching, professional-looking documents not only within one program but across multiple programs. The same themes are now available in Microsoft Office Excel 2007, Microsoft Office PowerPoint 2007, Microsoft Office Word 2007, and Microsoft Office Outlook 2007, and you can easily apply a theme with one click. Use themes to give all of your organization's communications a branded look.
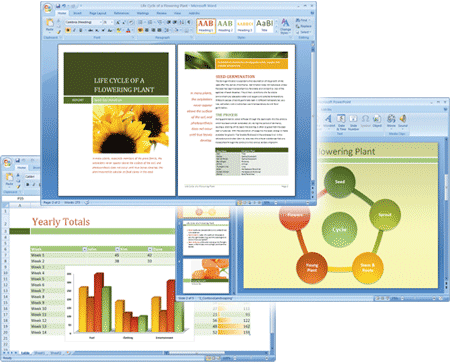
All of your content links to the theme. If you change the theme, a complete set of new colors, fonts, and effects is applied to your entire 2007 Office release document. Although themes are similar in name to a previous feature in Word, themes are an entirely new way to give all of your 2007 Office release documents a modern and professional look. If you created your document in an earlier version of Office, your text or graphics may not be themed and so won't change if you change the theme.
To try different themes, rest your pointer over a thumbnail in the Themes gallery and notice how your document changes.
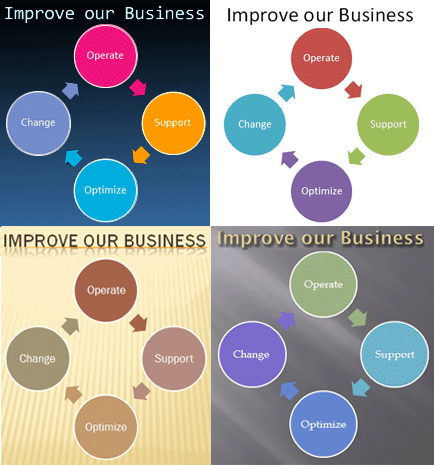
Tip: You can download additional themes from Microsoft Office Online. In the Themes gallery, click the More Themes on Microsoft Office Online link.
Applying a new theme changes the major details of your document. WordArt colors and fonts, but not effects, are applied to titles, except in Office Word 2007 documents. Tables, charts, SmartArt graphics, shapes, and other objects are updated to complement one another. If you like the way that a theme looks when you apply it to your document, you are finished reformatting your document with that one click. If you want to transform your document further, you can change the theme colors, theme fonts, or theme effects.
In Office PowerPoint 2007, even the layouts and backgrounds of your slides can change dramatically from theme to theme. The theme contains all slide master, layout, and background information — making it the evolution of PowerPoint design templates, plus adding the ability to apply the same theme to Office Word 2007 documents and Office Excel 2007 spreadsheets as well.
You can use predefined document themes or create your own themes by customizing an existing document theme and then saving it as a custom document theme.
Note: If you use Microsoft Office Outlook 2007 without having Microsoft Office Word 2007 installed on your computer, themes are not available.
Themes and templates
Themes are what you see in the Themes gallery. Although a theme can be a stand-alone file type, every document that you create by using the 2007 Office release or save in 2007 Office release file format has a theme inside it — even blank, new documents have a theme applied to them. Themes do not contain text or data, but theme colors, theme fonts, or theme effects apply to all parts of your document, including text and data, that can be themed. You can't apply a theme to some parts of your document, such as embedded objects, pictures, equations, and WordArt in Office Word 2007.
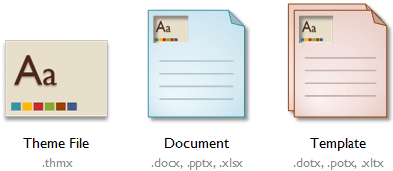
Document and templates that end in "m", such as xlsm, also store themes. A template is a special "starter" document type. When you open a template, a new document opens with the content, layout, formatting, styles (in Office Word 2007 documents), and the theme from that template.
When you create and save a template into the Templates folder, you access it later in the Program Name New dialog box of the program that you created it in. When you create and save a theme, it appears in the Themes gallery. Note that when you save a template in Office Word 2007, the template is not automatically saved into the Templates folder as in previous versions. This is because of the new global template types, such as those for Quick Style sets and Building Blocks, that require different save locations.
The difference between themes and PowerPoint design templates
Beginning with Office PowerPoint 2007, templates are "starter" documents, just like those in Office Word 2007 and Office Excel 2007, and can contain starting content or boilerplate text. Themes replace the PowerPoint slide designs and contain one or more slide masters.
A slide master isn't actually a slide and it doesn't store theme information. The slide master is a separate layer that only looks like a slide. It is where you can set the master layout and design elements, such as slide background appearance and graphics that all slide layouts follow by default. For example, you can specify a slide background, the layout of content placeholders, and add your company logo on a slide master to have all of those elements apply by default to all slide layouts that are attached to that slide master.
Also, in previous releases of PowerPoint, design templates came with their own sets of color schemes and fonts that worked for that design template only. Fonts were applied to the slide master to save them in the design template, but there wasn't a separate font scheme that could be easily edited. In Office PowerPoint 2007, theme colors and theme fonts work with all of your 2007 Office release documents. Design templates were meant to provide you with one quick and attractive solution, and themes provide you with multiple options.
The interaction between themes and templates in Office Word 2007
Templates contain formatting that is based upon the theme. Often, the formatting in a template is done with styles, which define the paragraph formatting and aspects of the text formatting, such as size. Styles may also include table styles. In Office Word 2007, themes determine which colors and fonts are used by styles, if the style uses theme-aware formatting. Styles are not part of themes, so the definitions of the styles that are used for text can be changed independently of the theme. However, if you apply fonts and colors from the theme-aware portions of the font list and color palette, you can change the appearance of text formatted with styles just by updating the theme. For more information, see the article Change the formatting of a style or Create a new Quick Style.
If you use a resume or cover letter template that has one theme applied to it, you can change the theme to make your resume or cover letter more distinctive. For example, if your resume template has the Urban theme, you can apply the Solstice theme to make it more unique.
Customizing themes
You can create many different custom themes from the core built-in themes. The customization for theme colors and theme fonts is next to the Themes gallery. You cannot customize theme effects from within the Office programs. You can only select a different existing set of theme effects to mix and match with your theme. Only theme fonts and colors can be customized from within the programs. Choose a theme, change its settings or define your own, and then save the settings as a new theme in your gallery. You can also delete a custom theme that you no longer need.

For even more new colors, fonts, and effects, do one of the following to download new themes from Microsoft Office Online:
Which 2007 Microsoft Office system program are you using?
Excel
-
In Excel 2007, on the Page Layout tab, in the Themes group, click Themes, and then click More Themes on Microsoft Office Online.
Outlook
-
In Outlook 2007, on the Page Layout tab, in the Themes group, click Themes, and then click More Themes on Microsoft Office Online.
PowerPoint
-
In PowerPoint 2007, on the Design tab, in the Themes group, click the More button
 , and then click More Themes on Microsoft Office Online.
, and then click More Themes on Microsoft Office Online.
Word
-
In Word 2007, on the Page Layout tab, in the Themes group, click Themes, and then click More Themes on Microsoft Office Online.
For step-by-step information about changing or customizing theme colors or fonts, see the article Apply or customize a document theme.
Theme colors
Changing theme colors is one of the most dramatic change you can make to your Office document, with the exception of changing the theme. With one click, you can change the tone of a document from casual to formal, or vice versa, by changing the theme colors.
Theme colors have 12 color slots. The first four horizontal colors are for text and backgrounds. Text that is created with the light colors will be legible over the dark colors, and text that is created with dark colors will be legible over the light colors. The next six are accent colors that are visible over the four potential background colors. The last two colors, not shown in the picture below, are reserved for hyperlinks and followed hyperlinks.
You can put any color into these color positions. Not all themes will warrant accent colors that work with all backgrounds. For example —one of the most common use of themes in companies is to enforce branding standards, which is virtually the opposite of providing a lot of options.
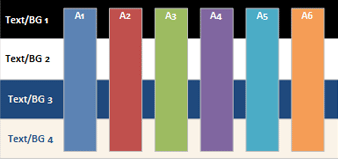
Theme colors handle both light and dark backgrounds, because the page backgrounds of Word 2007 documents and Excel 2007 workbooks are often white. PowerPoint 2007 uses large text, sometimes lightly colored on a dark background. Word 2007 uses smaller, dark text almost always on a white background. In general, Word 2007 does not use the theme colors for text —instead, text in Word 2007 is formatted to use the Automatic color because most Word 2007 documents are read against a white background. However, Word 2007 does use theme colors for heading styles and body text.
There are visibility rules built into the built-in themes so that usually you can switch colors at any time and all your content will remain legible and still look good. There are no constraints built-in to theme customizations that force you to use colors that remain legible in all combinations. And you may not always want all colors to be visible. For example, a company's branding may use just two possible background colors and may have a specified set of acceptable brand colors for use as accent colors —those brand colors may not be visible on additional background colors in the theme, just because the theme requires four background color options, and it doesn't need to be.
When you click Colors (or Theme Colors in Word 2007) in the Themes group, the colors that you see next to the theme name are the two light and two dark colors, followed by the six accent colors. Hyperlink colors don't appear in this gallery. If you change any of these colors to create your own set of theme colors, the colors that are shown on the Colors (or Theme Colors in Word 2007) button and next to the Theme name will be updated accordingly.
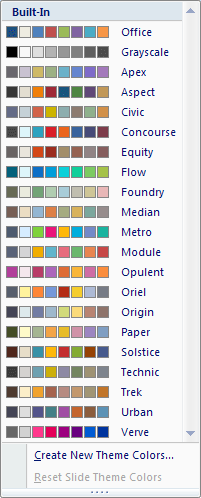
The theme colors are shown in every color gallery along with a set of tints and shades that are based on the theme colors. By selecting colors from this expanded, matched set, you can make formatting choices for individual pieces of content that follow the theme. When the theme colors change, the gallery of colors changes, and so does all document content that uses the theme colors.
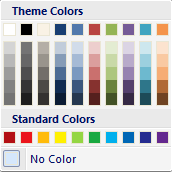
The Theme Colors gallery displays all the color sets from the built-in themes and any sets for custom theme colors that you have saved. To create your own theme colors, in the Themes group, click Colors (or Theme Colors in Word 2007), and then click Create New Theme Colors.
For step-by-step information about customizing theme colors, see the article Apply or customize a document theme.
Theme fonts
Professional document designers know that using a single font face for an entire document is always a tasteful and safe design choice. Two fonts are a better choice, when used carefully for contrast. Every Office theme defines two fonts — one for headings and one for body text. They can be the same font (used everywhere) or two different fonts.
The Quick Styles galleries in Word 2007 store paragraph and character styles. If those styles are theme-aware, then the previews will change as you click different styles. Changing theme fonts will change the appearance of those styles in your document.
The WordArt gallery in Excel 2007 or PowerPoint 2007, but not Word 2007, does not change for theme fonts. When you click a WordArt option to apply it in one of these programs, the WordArt takes on your active theme font —but you don't see that in the preview.
Changing the theme fonts in Office PowerPoint 2007 updates all of the title and bullet text in your presentation. It will also update the text in graphics, if that text is theme-aware. In previous releases of PowerPoint, you had to make this kind of global change on a slide master. And, you still need to use the theme fonts when formatting your master and layouts in order for it to update when you change the theme fonts applied.The change is made from the master forward —just as it used to be. It changes on your slides because it was changed on the master.
When you click Fonts in the Themes group, the names of the heading font and body text font that are used for each theme font appear below the theme name. You can change both of these fonts to create your own set of theme fonts.
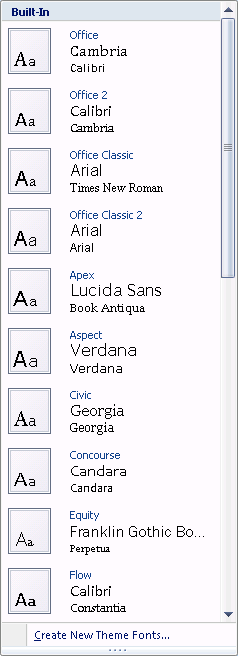
In addition, the Create New Theme Fonts dialog box has been revised to show the current theme fonts in use.
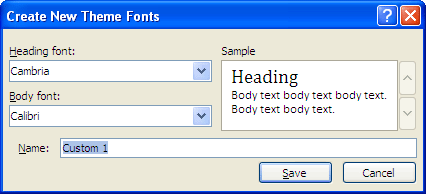
For step-by-step information about customizing theme fonts, see the article Apply or customize a document theme.
Theme effects
Theme effects specify how effects are applied to your charts, SmartArt graphics, shapes, (and also tables styles under Best Match for Document in Office PowerPoint 2007). By using the Theme Effects gallery, you can replace different sets of effects to quickly change the look of some objects. Although you cannot create your own set of theme effects, you can choose the effect that you want to use in your own theme.
In every theme, there is an invisible internal effect matrix that is used to generate the visible theme effect. The effect matrix has three style levels of line, fill, and special effects, such as shadow and three-dimensional (3-D) effects. Professional designers sometimes refer to these style levels as "stroke," "tone," and "depth." By combining three formatting dimensions — lines, fills, and effects — you can generate visuals that all match the same theme effects.
Below is the effect matrix design used to create the Office theme (the default theme). You will not usually see a set of styles called Subtle or Intense in the Quick Style galleries. Even styles in those galleries, such as the SmartArt Styles gallery, that use those names, do not use the full set intact from that level. The Moderate SmartArt style, for example, uses the Intense fill.
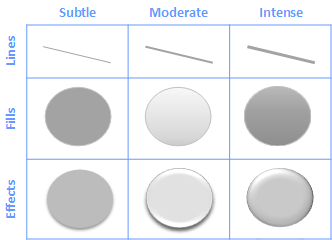
Each theme has a different effect matrix for a different look. For example, one theme may have a metallic look, and another may look like frosted glass.
When you click Effects (or Theme Effects in Word 2007) in the Themes group, you can see the line and fill effects that are used for each set of theme effects in the gallery that is displayed with the specific theme.
For step-by-step information about customizing theme effects outside the Office programs and using XML, see the Microsoft Developer Network (MSDN) article, Creating Document Themes with the Office Open XML Formats.
Quick Styles
Although themes change the overall colors, fonts, and effects that are used, Quick Styles, (or Styles), change how the different colors, fonts, and effects are combined and which color, font, and effect is dominant. When you rest the pointer on a Quick Style thumbnail, you can see how the Quick Style affects your table, SmartArt graphic, or shape.
The design description (theme colors, theme fonts, and theme effects) of themes provides galleries of Quick Styles that always match the theme of your document. Themes and Quick Styles are both created by visual designers so that all of your documents look professionally created. When you choose from the various Quick Style galleries, your content will be well-matched to your overall document theme.
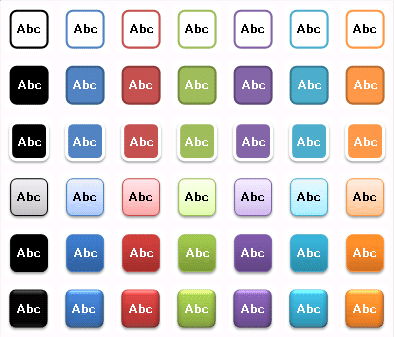
Word Quick Styles
In Office Word 2007, you can choose a set of paragraph and character styles, or pre-designed Quick Style sets (such as Distinctive) that are designed to work together to create an attractive and professional-looking document. For example, one set of Office Word 2007 Quick Styles may include styles for several heading levels, body text, a quotation, and a title. All of the style colors and formats in a single style set are designed to be used together to create an attractive and compelling document.
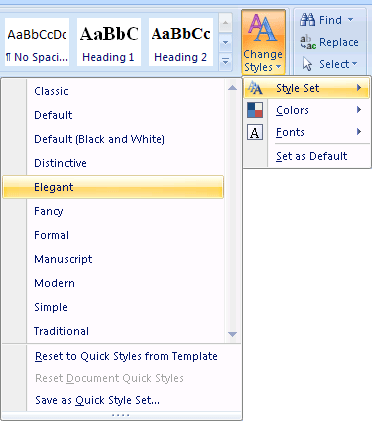
All that you must do is choose the Quick Style set that is appropriate for the document that you are creating and then apply the stylesfrom the convenient Quick Styles gallery when you create your document.
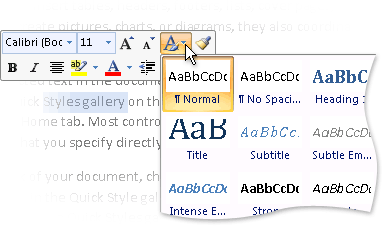
Quick Styles gallery opened by using the Mini toolbar
In most cases, you will not change styles in a Quick Style set because the styles are designed to complement one another, and it is easier to use a different Quick Style set. Under certain circumstances, however, you might want to change the attributes of a style in a Quick Style set or add a brand new style. When you save a Quick Style set as your default for new documents, the theme that is currently applied to the document is also made the default theme.
Applying a different theme to a document that was created with a Quick Style set makes it easy to create a professional and unique-looking document. Quick styles are not automatically theme-aware. The built-in Quick Style sets are, but if you save a Quick Style that is not theme-aware, the Quick Style set will have no relationship to the theme.
Excel cell styles
A cell style is a defined set of formatting characteristics, such as fonts and font sizes, number formats, cell borders, and cell shading. To prevent others from changing specific cells, you can also use a cell style that locks cells. Office Excel 2007 has several built-in cell styles that you can apply or modify. You can also modify or duplicate a cell style to create your own custom cell style.
Cell styles are based on the document theme that is applied to an entire workbook. When you switch to another theme, the cell styles are updated to match the new theme. Built-in cell styles are aware of theme fonts, but many are not theme color aware. None of the cell styles are related to theme effects.
For more information about cell styles, see the article Apply, create, or remove a cell style.
PowerPoint background styles
Background styles are unique to Office PowerPoint 2007 and use the new theme color model that defines two dark colors and two light colors to be used for text and backgrounds. For built-in themes, the light colors are always visible over the dark colors and vice versa, such as when dark color text is used over a light background. And there are six accent colors that look good over any of the four possible background colors in the built-in themes.
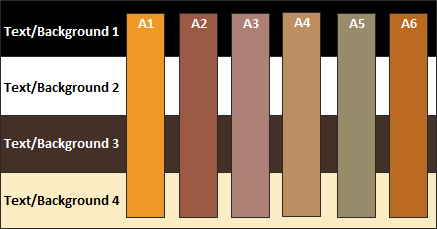
Also, inside each theme are three background-fill definitions: subtle, moderate, and intense. By combining the 4 background colors with the 3 theme backgrounds, you get 12 possible background styles.
In the built-in themes, the top row of the Background Styles gallery is always solid fill. To access the Background Styles gallery, on the Design tab, in the Background group, click Background Styles.
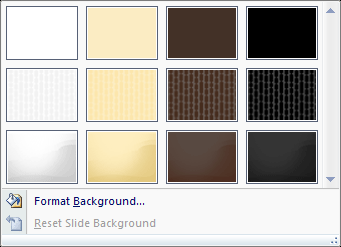
If you apply the background styles from the second row of the gallery shown in the illustration above, you get the four variations shown in the following illustration.
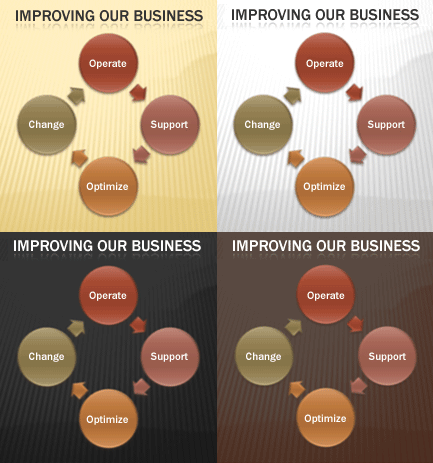
Notice how the dark and light text and the background colors are automatically switched based on the background that you choose. Many slide show projectors show dark backgrounds and light text better than they show light backgrounds and dark text. You can use the background styles as a quick way to transform your presentation for better projection.
For step-by-step information about adding a background to your slide, see the article Format the background of your slides.
Tip: To apply a background style or theme to only some slides in your presentation, right-click the background style or theme, and then click Apply to Selected Slides on the shortcut menu.
This comment has been removed by the author.
ReplyDeleteWe are added much functionality in this Remove object from photo and Remove BG from photo app like remover, clone stamp, background eraser, quick remover, transparent background and cloth remover.
ReplyDeleteMicrosoft Office Tutorials: All About Themes, Quick Styles, Cell Styles, And Background Styles >>>>> Download Now
ReplyDelete>>>>> Download Full
Microsoft Office Tutorials: All About Themes, Quick Styles, Cell Styles, And Background Styles >>>>> Download LINK
>>>>> Download Now
Microsoft Office Tutorials: All About Themes, Quick Styles, Cell Styles, And Background Styles >>>>> Download Full
>>>>> Download LINK H3