 Screen reader content
Screen reader content
This article is for people with visual impairments who use a screen reader program with the Office products and is part of the Office Accessibility content set. For more general help, see Microsoft Support home.
Use Skype for Business with your keyboard and Narrator, the built-in Windows screen reader, to start Skype for Business and sign in. You can then start audio and video calls, or use instant messaging (IM) to chat. You can also set your presence status to let others know your availability.
Notes:
-
New Microsoft 365 features are released gradually to Microsoft 365 subscribers, so your app might not have these features yet. To learn how you can get new features faster, join the Office Insider program.
-
For keyboard shortcuts, go to Keyboard shortcuts in Skype for Business.
-
This topic assumes that you are using the built-in Windows screen reader, Narrator. To learn more about using Narrator, go to Complete guide to Narrator.
-
This topic makes note of the JAWS functionality as well. To learn more about JAWS for Windows, go to JAWS for Windows Quick Start Guide.
-
This topic assumes you are using this app with a PC. Some navigation and gestures might be different for a Windows phone or tablet.
In this topic
Open Skype for Business and sign in
-
Press the Windows logo key, type Skype for Business, and press Enter. You hear: "Skype for Business."
-
If needed, press the Tab key until you hear: "Sign-in address." Type your email address, and press Enter.
Note: Sign in with your organization credentials—not with your Skype name or Microsoft account.
-
You hear: "Password, editing text." In JAWS you hear: "Password, edit, type in text." Type your password.
Tip: To save your password, press the Tab key until you hear "Unchecked, Save my password, check box," (in JAWS you hear "Save my password, check box, not checked") and then press Spacebar to select the Save my password check box. You hear: "Checked." The next time you open Skype, you can simply press Enter to sign in to your account.
When done, press Enter.
Tips:
-
You can set Skype for Business to start automatically when you start Windows. For instructions, refer to the section Automatically start Skype when you start Windows below.
-
You can also start Skype for Business and join an online meeting through a link in a Skype meeting invitation. In the meeting invitation, press the Tab key until you hear "Join Skype meeting, link," and then press Enter to join.
Automatically start Skype when you start Windows
-
In Skype for Business, press Alt+T, O to open the Options dialog. You hear: "Skype for Business, Options, General." In JAWS you hear: "Leaving menus, tree view, General, 1 of 15."
-
To go to the Personal tab, press P. You hear: "Personal tab item." In JAWS you hear: "Personal."
-
Press Alt+U. You hear whether the Automatically start the app when I log on to Windows check box is checked or not.
-
Press the Spacebar until you hear: "Checked."
-
Press Enter. The Options dialog box closes, and the focus moves to the search field in the main window.
Change your availability status
When Skype for Business starts, some screen readers read your name, availability, location, and a personal note, which appear at the top of the main window and can be seen by other users. You can change your presence information so that other people see your availability status.
-
In Skype for Business, press the Tab key until you hear: "<Current status>, Change my status, button."
-
To open the status menu, press Spacebar.
-
To change your status, press the Tab key until you hear the name of the option you would like to display in your profile. To select an option, press Spacebar.
Call a contact
-
In the Skype for Business main window, press the Tab key repeatedly until you hear: "Search input, editing. Find someone or a room, or dial a number."
Tip: If you know the person's phone number, you can just type the number in the search field and press Enter to start the call.
-
Type the person's name, address, or phone number. The search is performed while you type.
-
To move to the list of results, press the Tab key repeatedly until you hear "Search results" and the name of the first person on the list. If there are more results, browse the list using the Down and Up arrow keys. The screen reader announces the contacts as you move. To select a person, press Enter.
-
A menu opens. Press the Right arrow key until you hear: "Call <name of contact>, call, button" or "Start a video call, button." To start the call, press Enter.
To end the call, press the Tab key repeatedly until you hear "Hang up, button," and press Enter.
For more information on making and receiving audio calls, refer to Use a screen reader to make or receive a call in Skype for Business
Chat via IM
-
In the Skype for Business main window, press the Tab key repeatedly until you hear: "Search input, editing. Find someone or a room, or dial a number." Type the person's name, address, or phone number. The search is performed while you type.
-
To move to the list of results, press the Tab key repeatedly until you hear "Search results" and the name of the first person on the list. If there are more results, browse the list using the Down and Up arrow keys. The screen reader announces the contacts as you move. To select a person, press Enter.
-
A menu opens. You hear: "Send an IM, button." To start the chat, press Enter.
-
The focus is in the text input field. Type your message, and press Enter to send it. The screen reader reads aloud any replies you receive. The focus remains in the text input field, so you can type and send more messages.
To close the chat window, press Esc.
Sign out of Skype for Business
In the Skype for Business main window, press Alt+F, N.
See also
Use a screen reader to join an online meeting in Skype for Business
Use a screen reader to make or receive a call in Skype for Business
Keyboard shortcuts for Skype for Business
Set up your device to work with accessibility in Microsoft 365
Learn how to navigate Skype for Business using accessible features
Use Skype for Business for Mac with your keyboard and VoiceOver, the built-in Mac OS screen reader, to open the app and sign in. You can start audio and video calls, use instant messaging (IM) to chat, and set your presence status to let others know your availability.
Notes:
-
New Microsoft 365 features are released gradually to Microsoft 365 subscribers, so your app might not have these features yet. To learn how you can get new features faster, join the Office Insider program.
-
For keyboard shortcuts, go to Keyboard shortcuts in Skype for Business.
-
This topic assumes that you are using the built-in macOS screen reader, VoiceOver. To learn more about using VoiceOver, go to VoiceOver Getting Started Guide.
In this topic
Open Skype for Business and sign in
-
On your Mac, press Shift+Command+A to go to the Applications list in Finder.
-
Type S to go straight to applications that start with an "S", and press the Down arrow key until you hear: "Skype for Business, application."
-
To open Skype for Business for Mac, press Command+Down arrow key.
-
Type your email address. Press the Tab key, until you hear: "Continue, default, button," and press Control+Option+Spacebar.
-
Press the Tab key until you hear: "Password, secure edit text." Type your password. If you want Skype for Business to remember your password the next time, press the Tab key until you hear "Keep me signed in," and press Spacebar to select. Press Enter to sign in. When you're signed in, you hear: "Skype for Business window. Main navigation group."
Change your availability status
-
In the Skype for Business main navigation group, press Control+Option+Shift+Down arrow key to start interacting with the group. You hear: "<The number of items>, My profile, button."
-
Press Spacebar twice. You hear: "Menu, <the number of items>."
-
Press the Up or Down arrow key to browse to a status you would like to display in your profile.
-
To select a status, press Spacebar. To go back to My Profile in the main window, press Esc.
Call a contact
-
In the Skype for Business main navigation group, press Control+Option+Shift+Down arrow to start interacting with the group. Then press the Tab key until you hear: "Contacts."
-
To search for a contact, press Spacebar, and then press the Tab key until you hear: "Search for Contacts." Type the name, email address, or phone number of the contact you want to find. The search results are listed as you type.
-
Press the Tab key to move to the list of results, and then press the Down arrow key to browse through the contacts, until you hear the name or number of the person you want to call. If you need to expand a contact group, press the Right arrow key.
-
To start a call with the selected contact, press the Tab key until you hear "Call button," and then press Spacebar to open the call menu. You hear: "Menu, <the number of items>."
-
Press the Down arrow key to select Skype Call, and press Control+Option+Spacebar to make the call.
-
When you are in a call, you can use the following keyboard shortcuts to manage the call:
-
With video-enabled devices, press Shift+Command+V to switch to video call.
-
To mute or unmute the microphone, press Shift+Command+M.
-
To end the call, press Shift+Command+E.
-
Chat via IM
-
In the Skype for Business main navigation group, press Control+Option+Shift+Down arrow key to start interacting with the group. Then press the Tab key until you hear: "Contacts."
-
To search for a contact, press Spacebar, and then press the Tab key until you hear: "Search for Contacts." Type the name, email address, or phone number of the contact you want to find. The search results are listed as you type.
-
Press the Tab key to move to the list of results, and then press the Down arrow key to browse your contacts, until you hear the name of the person with whom you want to start a chat. If you need to expand a contact group, press the Right arrow key.
-
Press the Tab key until you hear: "Chat button."
-
To start the chat, press Control+Option+Spacebar. You hear: "Type a message here, edit text. You are currently on a text area."
-
Type your message. To send, press Enter.
You hear a notification sound when you receive a message in the chat. To hear VoiceOver read the replies, press Control+Option+Left arrow key until you hear: "Chat history, table." Then press the Down or Up arrow key to browse the messages. VoiceOver reads them aloud as you move. To return to the text input field, press Control+Option+Right arrow key. You hear: "Type a message here, edit text."
Sign out of Skype for Business
In Skype for Business, press Command+G.
See also
Use a screen reader to join an online meeting in Skype for Business
Use a screen reader to make or receive a call in Skype for Business
Keyboard shortcuts for Skype for Business
Set up your device to work with accessibility in Microsoft 365
Learn how to navigate Skype for Business using accessible features
Use Skype for Business with VoiceOver, the built-in iOS screen reader, to open the app and sign in. You can then search for contacts, start audio and video calls with them, or use instant messaging (IM) to chat. You can also set your presence status to let others know your availability.
Notes:
-
New Microsoft 365 features are released gradually to Microsoft 365 subscribers, so your app might not have these features yet. To learn how you can get new features faster, join the Office Insider program.
-
This topic assumes that you are using the built-in iOS screen reader, VoiceOver. To learn more about using VoiceOver, visit Apple accessibility.
-
This topic assumes that you are using an iPhone. Some navigation and gestures might be different for an iPad.
In this topic
Open the Skype for Business app and sign in
If needed, first download the Skype for Business app from the App Store. To sign in to Skype for Business, use your work or school account. Once you've signed in for the first time, the app opens without prompting you to sign in the next time unless you've specifically selected to sign out.
-
To open the Skype for Business app, on the home screen, swipe right until you hear "Skype for Business," and double-tap the screen.
Tip: If you have more than one home screen, you can quickly move between home screens by swiping left or right with three fingers.
-
Skype for Business may open a dialog asking you to select some initial settings, such as permission to show notifications (you hear "Business Would Like to Send You Notifications"), search for people in your contacts (you hear "Business Would Like to Access Your contacts"), and accessing the microphone (you hear "Business Would Like to Access the Microphone"). To move in the dialog, swipe right or left. To select a button, double-tap the screen.
-
The Sign in page opens. You hear: "Organization sign in address, text field."
-
The on-screen keyboard appears and you can type your user name. When done, swipe right on the keyboard until you hear "Return," and double-tap the screen.
-
The focus moves to the Password field. Type your password using the on-screen keyboard. When done, swipe right on the keyboard until you hear "Return," and double-tap the screen.
-
You're signed in to Skype for Business. If you hear "We need your phone number with country and region codes," swipe right and double-tap. The on-screen number pad appears and you can type your phone number. When done, swipe left until you hear "Next, button" and double-tap the screen.
-
If you hear "We've merged some calling features with your phone," swipe right until you hear "Page one of three, adjustable," and swipe up. Use the same gestures to dismiss the following page. On page three, swipe right until you hear "Got it, button," and double-tap the screen. The Skype for Business main view opens with the focus on the My info button in the top left corner of the screen.
Change your availability status
-
In the main view of Skype for Business, if needed, swipe left or right to move to the My info button. When you hear "My info, <current status>, button" double-tap the screen.
-
Swipe right until you hear "Status, <current status>, button," and double-tap the screen.
-
Swipe right until you hear the status you want to use, and double-tap the screen to apply. Your status is changed and the focus is on the Dismiss button. To close the My info dialog and return to the Skype for Business main view, double-tap the screen.
Find a contact
-
In the main view of Skype for Business, swipe left or right until you hear "Search for contacts, search field," and double-tap the screen.
-
The on-screen keyboard appears on the bottom half of the screen. Use the keyboard to type the contact's name, email address, or phone number. The screen reader announces the number of search results found as you type.
-
Do one of the following:
-
To go to the results while typing, swipe left until you hear the name and status of the correct person.
-
To execute the search, swipe right until you hear "Search," and double-tap the screen. The on-screen keyboard closes and the focus moves to the list of search results. You hear: "Contacts, heading." Swipe right until you hear the correct person.
-
-
To open the person's contact card, double-tap the screen. You can use the contact card to, for example, find out the person's availability, start a video call, an audio call, or a chat. To browse the contact card, swipe right or left.
Call a contact
-
In Skype for Business, open the contact card of the person you want to call. For instructions, refer to section Find a contact, above.
-
Swipe right until you hear "Video call, button" or "Call, button," and double-tap the screen to start the video or audio call.
To end the call, swipe right until you hear "Hang up, button," and double-tap the screen.
For more information on making and receiving audio calls, go to Use a screen reader to make or receive a call in Skype for Business.
Chat via IM
-
In Skype for Business, open the contact card of the person you want to chat with. For instructions, refer to section Find a contact above.
-
Swipe right until you hear "Type a message here," and double-tap the screen. The on-screen keyboard appears and you can type the message.
-
When done, swipe left until you hear "Send message, button," and double-tap the screen to send. The screen reader reads aloud any messages you receive. The focus returns to the message insertion field and you can continue typing another message.
To return to the previous view after chatting, swipe left until you hear "Back button," and double-tap the screen.
Sign out of Skype for Business
-
In Skype for Business main view, swipe left until you hear "My info, <current status>, button," and double-tap the screen.
-
Swipe right repeatedly until you hear "Sign-out, button," and double-tap the screen.
See also
Use a screen reader to join an online meeting in Skype for Business
Use a screen reader to make or receive a call in Skype for Business
Set up your device to work with accessibility in Microsoft 365
Learn how to navigate Skype for Business using accessible features
Use Skype for Business for Android with TalkBack, the built-in Android screen reader, to open the app and sign in. You can then search for contacts, and start audio and video calls with them, or use instant messaging (IM) to chat. You can also set your presence status to let others know your availability.
Notes:
-
New Microsoft 365 features are released gradually to Microsoft 365 subscribers, so your app might not have these features yet. To learn how you can get new features faster, join the Office Insider program.
-
This topic assumes that you are using the built-in Android screen reader, TalkBack. To learn more about using TalkBack, go to Android accessibility.
-
This topic assumes you are using this app with an Android phone. Some navigation and gestures might be different for an Android tablet.
In this topic
Open Skype for Business for Android for the first time
The first time you open the Skype for Business for Android app, you're asked to provide some profile information and personal preferences.
-
On your mobile device's home screen, swipe right or left with two fingers to go to the home screen where the Skype for Business for Android app is. Then swipe right with one finger until TalkBack announces the app. Double-tap the screen.
-
If the Terms of use dialog appears, swipe right to listen and go through the terms, and then swipe right again until you reach the Accept button, and double-tap the screen.
-
The Skype for Business welcome screen opens. Swipe right to move through the screen. When you hear "Continue, button," double-tap the screen.
-
If you have previously set up organizational accounts on your phone, Skype for Business may suggest using those. Swipe right to hear the suggested accounts. If you select one of the suggested accounts, you don't need to enter the sign-in address again, and can skip to step 7. If you want to use another account, keep swiping right until you hear: "Sign in with different account." To select an option, double-tap the screen.
-
On the sign-in screen, the focus moves to the Organization sign-in address field. You hear: "Organization sign-in address, edit box." Double-tap the screen and use the on-screen keyboard to type your sign-in address, which is typically your email address.
-
When done, swipe right until you hear "Continue button," and then double-tap the screen.
-
The focus moves to the Password field. You hear: "Password, edit box." Double-tap the screen and use the on-screen keyboard to type your password.
Note: By default, Skype for Business remembers your password so you don't have to type it the next time you sign in to Skype for Business. If you don't want Skype for Business to remember it, swipe right until you hear "Remember password, checkbox, is checked," and double-tap the screen to uncheck the checkbox.
When done, swipe right until you hear "Continue button," and then double-tap the screen.
-
On the next screen, the focus moves to the What's your phone number? field. You hear: "Android phone number, edit box." Double-tap the screen and use the on-screen number pad to type the phone number.
-
When done, swipe right until you hear "Continue button," and then double-tap the screen.
-
An introduction screen opens. There are three intro screens altogether. To move to the next screen, swipe left with two fingers.
-
To dismiss the last intro screen and start using the app, swipe right until you hear "Next," and double-tap the screen.
The Skype for Business for Android main view opens. To move between the items in this view, swipe right or left. TalkBack announces the items as you move.
Open Skype for Business for Android and sign in
By default, Skype for Business for Android remembers your sign-in info if you've previously signed in on the same device, so all you need to do is to open the app and select the account to use. If you chose not to save the password during the first sign-in and signed out after last use, follow the steps below to sign in again.
-
From the home screen of your mobile device, navigate to the home screen containing the Skype for Business for Android app. Swipe right with one finger until TalkBack announces the app, and double-tap the screen.
-
Swipe right until you hear your name and sign-in address. Double-tap the screen.
-
The focus is in the Password field. Double-tap the screen and use the on-screen keyboard to type your password.
-
When done, swipe right until you hear "Continue button," and double-tap the screen. Skype for Business for Android opens and you're signed in.
Change your availability status
-
In the main view of Skype for Business, swipe left or right until you hear "View profile settings menu, button," and double-tap the screen. The menu opens.
-
Swipe right until you hear "<current status>, button," and double-tap the screen.
-
Swipe right until you hear the status you want to use, and double-tap the screen. The selected status is set. To close the menu, swipe left with two fingers.
Find a contact
-
In the main view of Skype for Business, swipe left or right until you hear "Search in the company directory," and double-tap the screen.
-
You hear "Editing, search people edit box," and the on-screen keyboard appears. Type the contact's name, email address, or phone number. The screen reader announces the number of search results as you type.
-
To go to the list of results, swipe right. If there are several results, swipe right until you hear the name and status of the contact you want.
-
To open the person's contact card, double-tap the screen. You can use the contact card to, for example, find out the person's availability, start a video call, an audio call, or a chat. To browse the contact card, swipe right or left.
Call a contact
-
In Skype for Business for Android, open the contact card of the person you want to call. For instructions, refer to section Find a contact, above.
-
Swipe right until you hear "Video call, button" or "Audio call, button," and double-tap the screen to start the video or audio call.
To end the call, swipe right until you hear "End call, button," and double-tap the screen.
For more information on making and receiving audio calls, refer to Use a screen reader to make or receive a call in Skype for Business.
Chat via IM
-
In Skype for Business for Android, open the contact card of the person you want to chat with. For instructions, refer to section Find a contact, above.
-
Swipe right until you hear "Chat, button," and double-tap the screen. You hear: "Type a message, three periods, edit box." Double-tap the screen and use the on-screen keyboard to type the message.
-
When done, swipe right until you hear "Send chat message, button," and double-tap the screen to send. The screen reader reads aloud any messages you receive. You can continue typing another message using the on-screen keyboard.
To return to the previous view after chatting, swipe left until you hear "Go back," and double-tap the screen.
Sign out of Skype for Business for Android
-
In Skype for Business for Android, swipe left until you hear: "View profile settings menu, button." Double-tap the screen to open the menu.
-
Swipe right until you hear: "Sign out." Double-tap the screen.
See also
Use a screen reader to join an online meeting in Skype for Business
Use a screen reader to make or receive a call in Skype for Business
Set up your device to work with accessibility in Microsoft 365
Learn how to navigate Skype for Business using accessible features
Use Skype for Business with Narrator, the built-in Windows screen reader, to open the app and sign in. You can then search for contacts, and start audio and video calls with them, or use instant messaging (IM) to chat. You can also set your presence status to let others know your availability.
Notes:
-
New Microsoft 365 features are released gradually to Microsoft 365 subscribers, so your app might not have these features yet. To learn how you can get new features faster, join the Office Insider program.
-
This topic assumes that you are using the built-in Windows screen reader, Narrator. To learn more about using Narrator, go to Complete guide to Narrator.
-
This topic assumes you are using this app with a Windows phone. Some navigation and gestures might be different for a tablet or PC.
In this topic
Open Skype for Business for the first time
If not installed on your phone already, you can download and install the Skype for Business app from Microsoft Store.
-
On your phone's home screen, swipe left with two fingers to go to the Application list. Swipe left to use the search, or swipe right until you hear "Skype for Business," and double-tap the screen.
-
The app opens showing a welcome screen. Swipe right until you hear "Next, App bar, button," and double-tap the screen. Another welcome screen opens. Swipe right until you hear the Next button again, and double-tap the screen to continue.
-
The Skype for Business sign-in page opens. Swipe right until you hear "Sign in pane. Sign-in Address," and double-tap the screen. Use the on-screen keyboard to type your organizational address. When done, swipe right until you hear "Enter," and double-tap the screen.
-
The focus moves to the Password field. Use the on-screen keyboard to type your password. When done, swipe right until you hear "Enter," and double-tap the screen.
-
Your organization's sign-in page opens. Swipe right until you hear "Enter password, editing text," and double-tap the screen. Use the on-screen keyboard to type your password. When done, swipe right until you hear "Enter," and double-tap the screen.
-
Skype for Business asks for your phone number. Swipe right until you hear "Plus one, read only," and double-tap the screen. The on-screen keypad appears. To move the focus to the keypad, swipe right until you hear "Keyboard pane."
-
Use the on-screen keypad to type your mobile phone number including country and region codes.
Note: The phone number field contains "+1" already. If your country code doesn't start with number 1, swipe right on the keypad until you hear "Backspace," and double-tap the screen to remove the number.
When done, swipe right repeatedly until you hear "Next, App bar, button," and double-tap the screen.
-
On the screen that appears you can select to switch push notifications and phonebook access off. Swipe right to move through the screen. To switch a setting off, double-tap the screen when you hear the setting. When done, swipe right until you hear "Next, App bar, button," and double-tap the screen. The Skype for Business app opens in the contacts view.
Open Skype for Business and sign in
By default, Skype for Business remembers your sign-in info if you've previously signed in on the same device.
-
Open the Skype for Business app from your home screen or the Application list.
-
Swipe right repeatedly until you hear "Sign in, App bar, button," and double-tap the screen. The Skype for Business app opens in the contacts view.
Change your availability status
-
In Skype for Business, swipe left or right until you hear "My info," and double-tap the screen.
-
Swipe right until you hear "Status is <current status>," and double-tap the screen.
-
The Select status pane opens. Swipe right until you hear the status you want to use, and double-tap the screen.
The selected status is set. To close the My info view, swipe right until you hear "Navigation bar, Back, button, collapsed," and double-tap the screen.
Find a contact
-
In the contacts view of Skype for Business, swipe left or right until you hear the group your contact belongs to (such as Favorites or Other Contacts) and double-tap the screen.
-
The group is expanded and the contacts in the group are listed on the screen. To go through the list, swipe right.
-
To open the quick action menu when the focus is on a contact, double-tap the screen. Use the quick action menu to open the person's contact card, or start an audio call, a video call, or a chat. To move between the options in the menu, swipe right or left. To select an option, double-tap the screen.
Call a contact
-
In Skype for Business, find the contact you want to call. For instructions, refer to section Find a contact, above.
-
Double-tap the screen to open the quick action menu. Swipe right until you hear "Call, button," or "Video call, button," depending on the type of call you want to make, and double-tap the screen to make the call.
To end the call, swipe right until you hear "End call, button," and double-tap the screen.
Chat via IM
-
In Skype for Business, find the contact you want to chat with. For instructions, refer to section Find a contact, above.
-
Double-tap the screen to open the quick action menu. Swipe right. You hear: "IM, button." Double-tap the screen to start a chat.
-
Swipe right until you hear "Tap to type, read only," and double-tap the screen. Use the on-screen keyboard to type a message. When done, swipe right until you hear "Send, App bar, button," and double-tap the screen. The message is sent.
To listen to any messages you receive in the chat, swipe left.
Sign out of Skype for Business
-
In the contacts view of Skype for Business, swipe left or right until you hear "My info," and double-tap the screen.
-
Swipe right until you hear "Status is <current status>," and double-tap the screen.
-
The Select status pane opens. Swipe right until you hear "Sign out," and double-tap the screen.
Use Narrator, the built-in Windows screen reader, to open Skype for Business in Outlook on the web. Set your presence status to let others know your availability, find contacts and use instant messaging (IM) to chat.
Notes:
-
New Microsoft 365 features are released gradually to Microsoft 365 subscribers, so your app might not have these features yet. To learn how you can get new features faster, join the Office Insider program.
-
This topic assumes that you are using the built-in Windows screen reader, Narrator. To learn more about using Narrator, go to Complete guide to Narrator.
-
This topic assumes you are using this app with a PC. Some navigation and gestures might be different for a Windows phone or tablet.
-
When you use Skype for Business in Outlook on the web, we recommend that you use Microsoft Edge as your web browser. Because Skype for Business in Outlook on the web runs in your web browser, the keyboard shortcuts are different from those in the desktop program. For example, you'll use Ctrl+F6 instead of F6 for jumping in and out of the commands. Also, common shortcuts like F1 (Help) and Ctrl+O (Open) apply to the web browser – not Outlook on the web.
In this topic
Open Skype for Business in Outlook on the web
Skype for Business Online is not a standalone app, it runs inside of Outlook on the web.
-
To open Outlook on the web, open your browser and go to http://outlook.office.com. Sign in to your Office account.
-
To move to the Office Online toolbar, press Ctrl+F6 until you hear: "Open the App Launcher."
-
To open the Skype for Business pane, press the Tab key until you hear "Use the Down arrow key to use the Skype for Business conversations pane." Press Spacebar to open the pane.
The Skype for Business pane opens, and the All Contacts list tab is active.
Change your availability status
-
To move to the Office Online toolbar in Outlook on the web, press Ctrl+F6 until you hear: "Open the App Launcher."
-
Press the Tab key until you hear: "User settings. Use the down arrow to use the My account pane to view and edit my account."
-
To open the My account pane, press Spacebar.
-
Press the Tab key repeatedly until you hear: "<Your current status>, click to change your status." To open the list of options, press Spacebar, and then press the Up or Down arrow key to navigate the items on the list.
-
When you hear the option you'd like to display in your profile, press Enter. The list closes. To close the My account pane, press Esc.
Find a contact and start a conversation
-
To move to the Office Online toolbar in Outlook on the web, press Ctrl+F6 until you hear: "Open the App Launcher."
-
To open the Skype for Business pane, press the Tab key until you hear: "Use the Down arrow key to use the Skype for Business conversations pane." Press Spacebar to open the pane.
The Skype for Business pane opens, and the All Contacts list tab is active.
-
Press the Tab key repeatedly until you hear "Search," and type your contact's name, email address, or phone number. The screen reader announces the number of search results found as you type.
-
To move to the search results, press the Tab key until you hear "People," and the name of the first person on the list. To navigate the list, press the Up or Down arrow key.
-
To start a chat with the person, press Enter. The chat pane opens, and the focus is in the chat input field. You hear: "Chat input." You can now type your message. To send it, press Enter.
-
You hear a notification sound when messages arrive in the chat. To hear Narrator read aloud the arrived message, press Shift+Tab. To go back to the chat input field, press the Tab key. To end the conversation and close the chat pane, press Esc.
See also
Use a screen reader to add people to your contacts in Skype for Business
Use a screen reader to send an Instant Message in Skype for Business
Keyboard shortcuts for Outlook
Learn how to navigate Skype for Business using accessible features
Technical Support for customers with disabilities
Microsoft wants to provide the best possible experience for all our customers. If you have a disability or questions related to accessibility, please contact the Microsoft Disability Answer Desk for technical assistance. The Disability Answer Desk support team is trained in using many popular assistive technologies and can offer assistance in English, Spanish, French, and American Sign Language. Please go to the Microsoft Disability Answer Desk site to find out the contact details for your region.
If you are a government, commercial, or enterprise user, please contact the enterprise Disability Answer Desk.
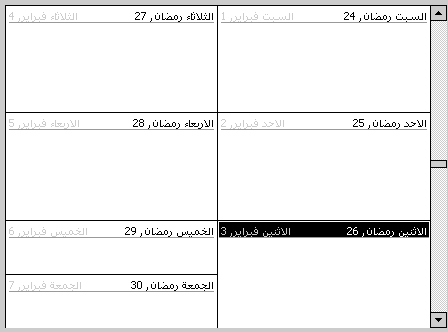
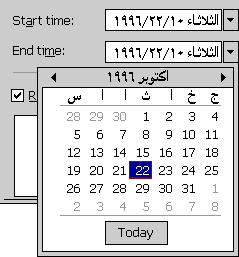
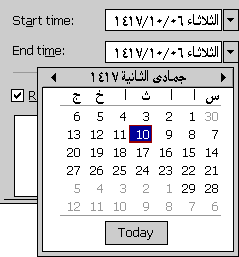
 .
.