Every class team in Microsoft Teams comes with a built-in Class Notebook for educators and students. You can either build a new notebook from scratch after creating your new team or copy content from other notebooks when you're ready to get set up. This is a great solution if you're planning on re-using lessons, or if you've already been teaching with Class Notebooks and are beginning to use Teams for the first time.
-
First, navigate to the General channel in your class team and select the Class Notebook tab.
-
Select Set up a OneNote Class Notebook > From existing notebook content.
This screen will appear by default for any class team where you haven't set up your Class Notebook yet.
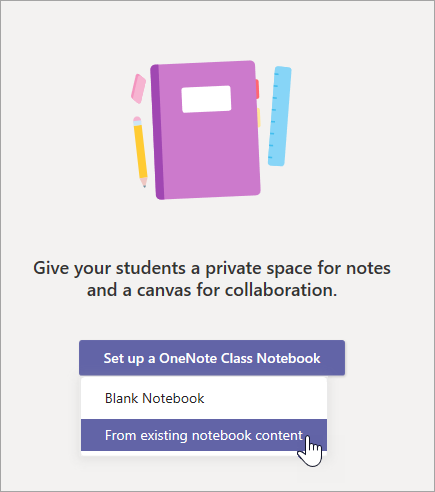
-
Preview the section groups that will be included in your Class Notebook before selecting Next. These section groups include a Collaboration Space, Content Library, Teacher-Only Section, and a private space for each student in your class.
-
Select + Add content underneath Content Library. This will launch a new window listing your Class Notebooks.
-
Choose a notebook to copy sections from, then select Next.
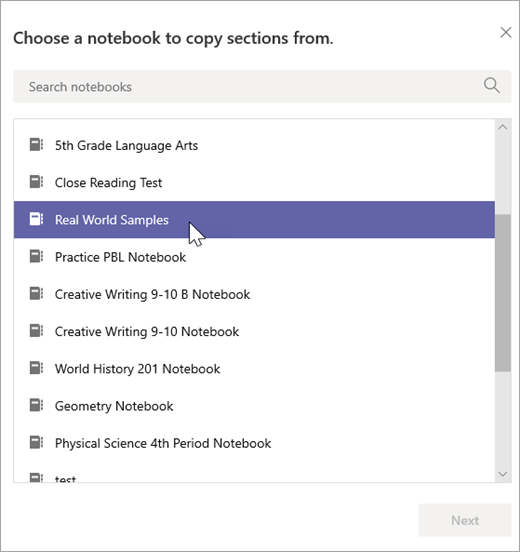
-
Choose the notebook sections you want to copy to your Content Library and select Done. Repeat this process to copy sections from multiple notebooks.
-
Repeat steps 4-6 to copy content into your Teacher-Only Section. Only you and your co-teachers will be able to view and edit this content.
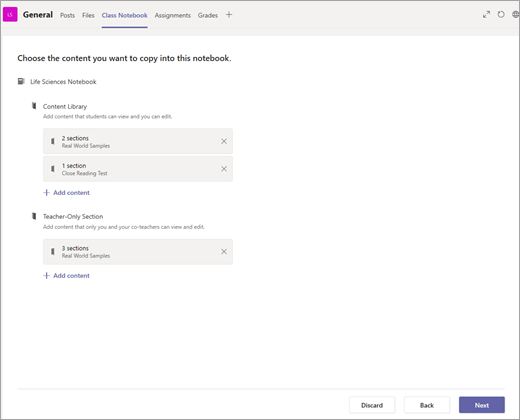
-
When you're finished choosing content to copy, select Next.
-
Preview and make any edits to the sections that will appear in each student's private space in their Class Notebooks. There are default sections that you can remove or edit. Select + Add section to add additional sections. For example: Labs.
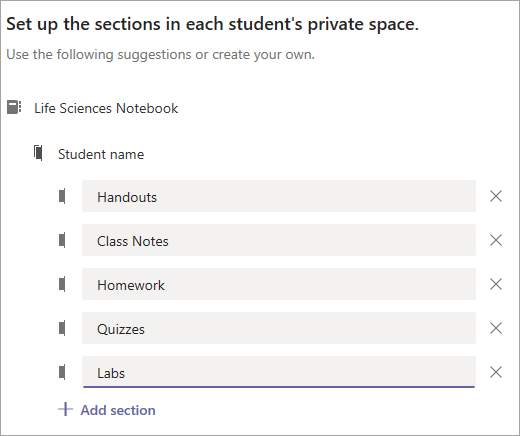
-
When you're finished, select Create to begin creating your Class Notebook with existing content. This may take a moment, so feel free to keep working and check back later.
No comments:
Post a Comment