Use the Outlook Customer Manager privacy portal to export or delete a user's data in Outlook or Outlook web app for business. You can export the data to a OneDrive location, which you can share with other people. You have a couple of options when using the Outlook Customer Manager privacy portal:
-
Export my data.
-
Export or delete data for a business contact or customer.
Check out Get started with Outlook Customer Manager for more info on the Microsoft 365 business apps.
Export my data
You can't delete your data using the Outlook Customer Manager privacy portal. You can only export your own data using the Outlook Customer Manager privacy portal.
-
From Outlook or Outlook web app for business, open the Outlook Customer Manager privacy portal, by using the following keyboard combination. While holding down the Shift key on your keyboard, press the letters: CMPP.
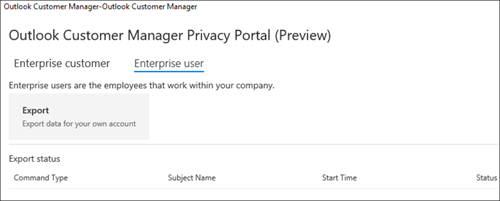
-
Choose, Export to export your data.
-
Once status shows Completed, you'll see a link next to the export request. The exported data goes to the logged in person's OneDrive account. You can access your data using the link to the OneDrive files.
Notes: There are 4 statuses for an export request:
-
Queued - export is in the queue and ready to process.
-
Processing - your export is in progress.
-
Failed - something went wrong with the export. Please try your request again.
-
Completed - Export completed successfully.
-
Export data for a business or customer contact
-
From Outlook or Outlook web app for business, open the Outlook Customer Manager privacy portal, by using the following keyboard combination: Hold down the Shift key, and press CMPP.
-
In the search form, enter username and email address, and select Search.
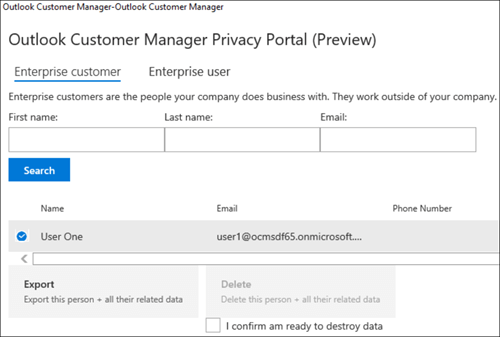
-
Once you find the selected user, choose, Export.
-
Once status shows Completed, you'll see a link next to the export request. The exported data goes to the logged in person's OneDrive account. You can send the data requestor a link to the OneDrive files, or download the files and share them.
Notes: There are 4 statuses for an export request:
-
Queued - export is in the queue and ready to process.
-
Processing - your export is in progress.
-
Failed - something went wrong with the export. Please try your request again.
-
Completed - Export completed successfully.
-
Delete data for a business or customer contact
-
From Outlook, open the Outlook Customer Manager privacy portal, by using the following keyboard combination: Hold down the Shift key, and press CMPP.
-
In the search form, enter username and email address, and select Search.
-
Once you find the selected user, agree to the confirm that you're ready to delete the user's data, and then choose Delete.
-
Once status shows Completed, the user's data will be deleted from the Outlook Customer Manager systems.
Notes: There are 4 statuses for an export request:
-
Queued - export is in the queue and ready to process.
-
Processing - your export is in progress.
-
Failed - something went wrong with the export. Please try your request again.
-
Completed - Delete completed successfully.
-
Export or delete a business contact you can't find in the OCM privacy portal
You can export and delete data for a business contact that you might have already deleted. You may have deleted the user, but there could be business activities that are still stored in Outlook Customer Manager. You can use the OCMPP to export or delete that data.
Export business contact data
-
From Outlook or Outlook web app for business, open the Outlook Customer Manager privacy portal, by using the following keyboard combination: Hold down the Shift key, and press CMPP.
-
In the search form, enter username and email address, and select Search.
-
You'll get a message letting you know that the contact can't be found. Select Yes, and then choose Export.
-
Once status shows Completed, you'll see a link next to the export request. The exported data goes to the logged in person's OneDrive account. You can send the data requestor a link to the OneDrive files, or download the files and share them.
Delete business contact data
-
From Outlook or Outlook web app for business, open the Outlook Customer Manager privacy portal, by using the following keyboard combination: Hold down the Shift key, and press CMPP.
-
In the search form, enter username and email address, and select Search.
-
You'll get a message letting you know that the contact can't be found. Select Yes, and then choose Delete.
-
Once status shows Completed, the user's data will be deleted from the Outlook Customer Manager systems.

No comments:
Post a Comment