If you plan on sharing a OneNote notebook, either with yourself across your devices or with other people, it's best to create it on OneDrive right from the start.
Notes:
-
Moving an existing OneNote notebook into a folder synced by the OneDrive app without going through OneNote is not currently supported.
-
If your organization uses SharePoint, you can share a OneNote notebook on SharePoint instead of OneDrive.
To move a notebook to OneDrive if you originally created the notebook on your computer, do the following:
-
In OneNote 2016 or OneNote 2013, open the notebook that you want to share on OneDrive.
-
Select File > Share.
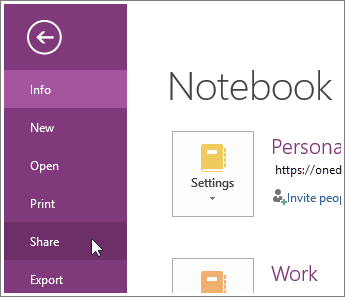
-
Select a location for your notebook, or select Add a Place, and then sign into your OneDrive account. If you don't already have one, you can sign up for free.
-
Enter a name for your notebook (if you like, you can keep the name it already has), and then select Move Notebook.
-
After you see the location in the list, select it.
OneNote moves the notebook from your computer to OneDrive, and confirms the move with the message: "Your notebook is now syncing to the new location."
After you've successfully moved a notebook to OneDrive, to share it with others, select File > Share > Share with People (in OneNote 2016), or select File > Share > Invite People (in OneNote 2013). This lets you send an email message with a link to your shared notebook to the people you select. Depending on the notebook permissions you've set on OneDrive, recipients will be able to either view or modify your notes at the shared location.
No comments:
Post a Comment