You've received an e-mail message from a potential customer who is interested in some of your products. From her message, you know that she was referred to you, and you have enough information to create a Lead record for this contact. Use the Contact Card to create a record in Business Contact Manager for Outlook.
This article describes the Contact Card feature in Business Contact Manager for Outlook, how you might use it, and how to select the information displayed in the card.
In this article
What is a Contact Card?
Business Contact Manager for Outlook has adapted the Contact Card feature of Microsoft Outlook 2010 to include information specific to your business data. The top of a Contact Card appears when you right-click or rest your cursor (hover) over an e-mail address in your Inbox, on an Account or Business Contact record, and any other place that displays a presence indicator, such as the colored dots in Office Communicator.
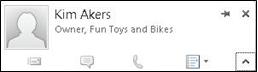
The Contact Card is another way to access some of your important business tasks. The card displays basic data for the contact, including job title and department, phone numbers, and the person's scheduled events on the calendar.

From the Contact Card, you can do all of the things you might do in Microsoft Outlook: send an e-mail message to the contact; start an instant-message conversation; or call the contact using Office Communicator. Click the Options button to do more: look up the record in your address book, create an Account or Business Contact record for the contact if a record doesn't already exist; schedule a meeting; make a video call.
Note: Office Communicator might not be included with your installation of Microsoft Office.
Create a record from a Contact Card
-
To open the top of the Contact Card, right-click an e-mail address.
-
Point to Create in Business Contact Manager, and then click the type of Account or Business Contact record that you want to create.
Note: If you have created custom record types, these are included in the list.
The selected form opens, with some of the contact's data already entered.
-
Complete the form, and then click Save & Close to store the new record.
Before you create a record, you can use the lookup feature on the Contact Card to find out if there is already a record in your database for this person.
Choose the fields that are displayed on Contact Cards
-
Click the File tab.
-
Click the Business Contact Manager tab.
-
Click Customize, and then click Choose Contact Card Fields.
-
In the Choose record type list, click the record type for which you want to change the Contact Card.
Note: If you have created custom record types, these are included in the list.
-
In the Available Fields list, click a field, and then click Add to insert a new field.
Note: You can display only eight fields in the card, so you might need to remove fields for your customizations. In the Fields on Contact Card list, click the field that you want to exclude, and then click Remove.
-
To move a field up or down the list, click the field, and then click the up or down arrow buttons to move the field to where you want it on the Contact Card.
-
If you want to undo all of your changes, click Reset. The default display settings for the Contact Card are restored.
-
Click OK.
Your changes will appear on the Contact Card within a few minutes. If they do not, you might need to restart Business Contact Manager for Outlook.
Notes:
-
If your customizations are not reflected in the Contact Card immediately, check to make sure that you customized the card for the record type that you are viewing.
-
If your changes are still not reflected in the Contact Card after you've verified that the changes were made to the record type that you are viewing, restart Outlook.
Changes that you make to the Contact Card are not exported as Business Contact Manager customizations.
No comments:
Post a Comment