You can print handouts from PowerPoint, but if you want to use the editing and formatting features of Word, you can work on and print your handouts using Word.
In the open presentation, do the following:
-
Click File > Export.
-
Under Export, click Create Handouts, and under Create Handouts in Microsoft Word, click Create Handouts.
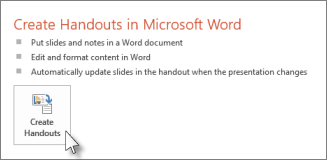
-
In the Send to Microsoft Word box, click the page layout that you want, and then do one of the following:
-
To paste content that you want to remain unchanged when the content in the original PowerPoint presentation is updated, click Paste, and then click OK.
-
To make sure that any updates to the original PowerPoint presentation are reflected in the Word document, click Paste link, and then click OK.

The presentation opens as a Word document in a new window. You can edit, print or save as with any Word document.
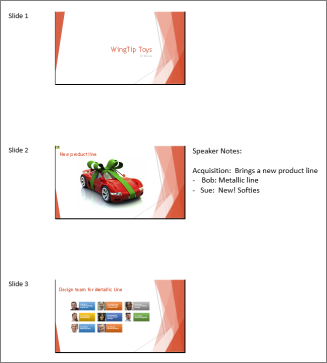
-
In the open presentation, do the following:
-
Click File > Save & Send.
-
Under File Types, click Create Handouts, then under Create Handouts in Microsoft Word, click Create Handouts.
-
In the Send to Microsoft Office Word dialog box, click the page layout that you want, and then do one of the following:
-
To paste content that you want to remain unchanged when the content in the original PowerPoint presentation is updated, click Paste, and then click OK.
-
To ensure that any updates that occur to the original PowerPoint presentation are reflected in the Word document, click Paste link, and then click OK.

The presentation opens as a Word document in a new window. You can edit, print or save as with any Word document.
-
In the open presentation, do the following:
-
Click the Microsoft Office Button
 , point to Publish, and then click Create Handouts in Microsoft Office Word.
, point to Publish, and then click Create Handouts in Microsoft Office Word.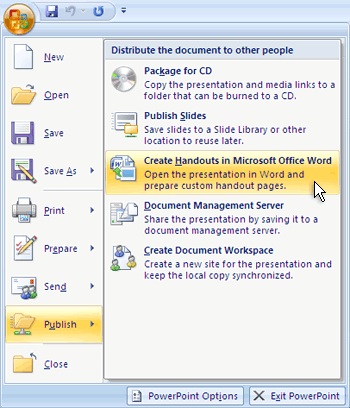
-
In the Send to Microsoft Office Word dialog box, click the page layout that you want, and then do one of the following:
-
To paste content that you want to remain static, or unchanged, when the content in the original PowerPoint 2007 presentation is updated, click Paste, and then click OK.
-
To ensure that any updates that occur to the original PowerPoint 2007 presentation are reflected in the Office Word 2007 document, click Paste link, and then click OK.
Notes:
-
If you click Paste link, each time that you open the Word 2007 document that contains the linked presentation, you will be prompted to accept or reject any updates that were made to the linked presentation.
-
Do not move the Word 2007 handout file because, as with any linked file, the link can easily break. To eliminate linking problems, keep all files associated with your PowerPoint 2007 presentation in the same folder and then link them, so that if you decide to burn your presentation to a CD, the links will work.
-
-
-
Open Word, and then print your handouts.
Working around problems with exporting
The process of exporting a presentation to Word uses a lot of memory. The longer and larger the file, the more challenging it is for the programs and your computer to complete the process. If you get an error message that says, "PowerPoint couldn't write to Microsoft Word," try the process again after first restarting your computer and opening only PowerPoint. Restarting your computer will free up memory for the export process, and having other programs closed during the process will do the same.
If you have a very large file that still is not entirely exported, you can do a Save As operation on the presentation to make a second copy of it. From that copy, remove the slides that have already been exported, then run another export of the remaining slides that need to be exported. When that second export process is finished, combine the two .docx files into one.
Feedback on problems with exporting to Word
If you are unsatisfied with the reliability of this feature, please comment or vote in our Suggestion Box.
No comments:
Post a Comment