By clicking the sheet tabs at the bottom of the Excel window, you can quickly select one or more sheets. To enter or edit data on several worksheets at the same time, you can group worksheets by selecting multiple sheets. You can also format or print a selection of sheets at the same time.
To select | Do this |
|---|---|
| A single sheet | Click the tab for the sheet you want to edit. The active sheet will be a different color than other sheets. In this case, Sheet4 has been selected. If you don't see the tab that you want, click the scrolling buttons to locate the tab. You can add a sheet by pressing the Add Sheet button to the right of the sheet tabs. |
| Two or more adjacent sheets | Click the tab for the first sheet, then hold down SHIFT while you click the tab for the last sheet that you want to select. By keyboard: First, press F6 to activate the sheet tabs. Next, use the left or right arrow keys to select the sheet you want, then you can use Ctrl+Space to select that sheet. Repeat the arrow and Ctrl+Space steps to select additional sheets. |
| Two or more nonadjacent sheets | Click the tab for the first sheet, then hold down CTRL while you click the tabs of the other sheets that you want to select. By keyboard: First, press F6 to activate the sheet tabs. Next, use the left or right arrow keys to select the sheet you want, then you can use Ctrl+Space to select that sheet. Repeat the arrow and Ctrl+Space steps to select additional sheets. |
| All sheets in a workbook | Right-click a sheet tab, and then click the Select All Sheets option. |
TIP: After choosing multiple sheets, [Group] appears in the title bar at the top of the worksheet. To cancel a selection of multiple worksheets in a workbook, click any unselected worksheet. If no unselected sheet is visible, right-click the tab of a selected sheet, and then click Ungroup Sheets on the shortcut menu.
NOTES:
-
Data that you enter or edit in the active worksheet will appear in all selected sheets. These changes might replace data on the active sheet and—perhaps unintentionally—on other selected sheets.
-
Data that you copy or cut in grouped sheets cannot be pasted onto another sheet, because the size of the copy area includes all layers of the selected sheets (which is different from the paste area in a single sheet). It's important to ensure that only one sheet is selected before you copy or move data to another worksheet.
-
When you save a workbook that contains grouped sheets and then close the workbook, the sheets that you selected remain grouped when you reopen that workbook.
Need more help?
You can always ask an expert in the Excel Tech Community, get support in the Answers community, or suggest a new feature or improvement on Excel User Voice.
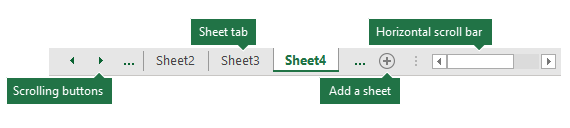
Microsoft Office Tutorials: Select One Or Multiple Worksheets >>>>> Download Now
ReplyDelete>>>>> Download Full
Microsoft Office Tutorials: Select One Or Multiple Worksheets >>>>> Download LINK
>>>>> Download Now
Microsoft Office Tutorials: Select One Or Multiple Worksheets >>>>> Download Full
>>>>> Download LINK B9