Visio for the web has many shapes that are organized into Shape sets. Each diagram has starting Shape sets. But you can also add Shape sets to the Shapes palette, so you can quickly access other shapes you want. For example, to create an informal process diagram, you can add the Basic Flowchart Shapes set.
Use the Shapes palette to add, view, and remove Shape sets.
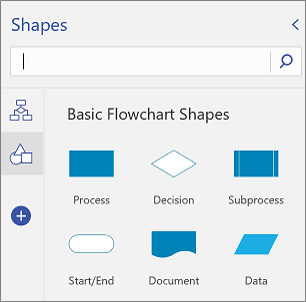
Add a Shape set
-
Open the diagram for editing.
-
In the tabs region (visible in the left margin in the picture above), select Add Shapes
 .
. -
To see what's available, scroll through the list of Shape sets.
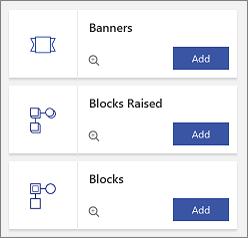
-
To show the available shapes in a Shape set, select Preview
 .
. -
To add the Shape set, select Add.
View a Shape set that's already added
You already added a Shape set, but it may not be currently visible.
-
Open the diagram for editing.
-
In the tabs region, select the Shape set icon. You can hover over the icon to see the name of the Shape set.
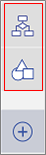
Remove a Shape set
You may want to remove a Shape set to unclutter the Shapes palette. You can always add back a Shape set later.
-
Open the diagram for editing.
-
In the Shape tabs region, right click the shape set icon, and then select Remove.
See Also
View, create, and edit a diagram in Visio for the web.
Select, copy, and move shapes in Visio for the web
Change the size, rotation, and order of a shape in Visio for the web
No comments:
Post a Comment