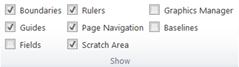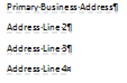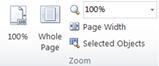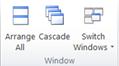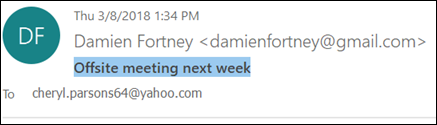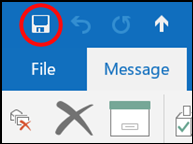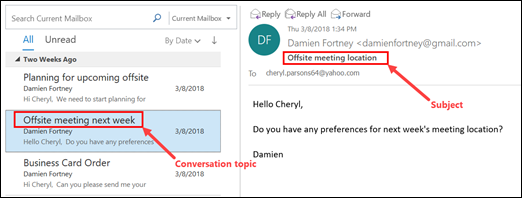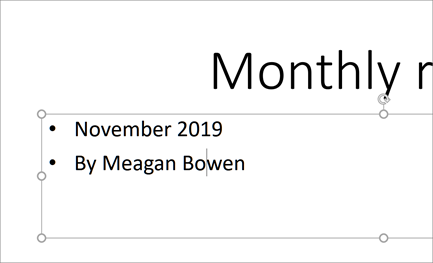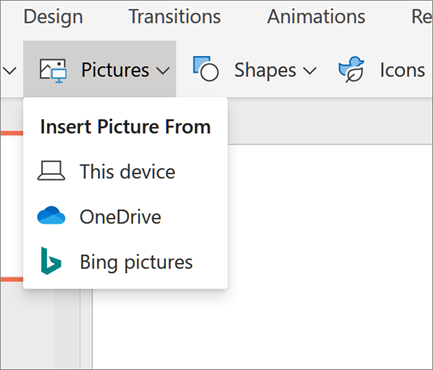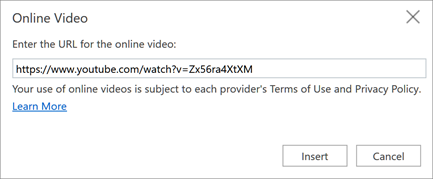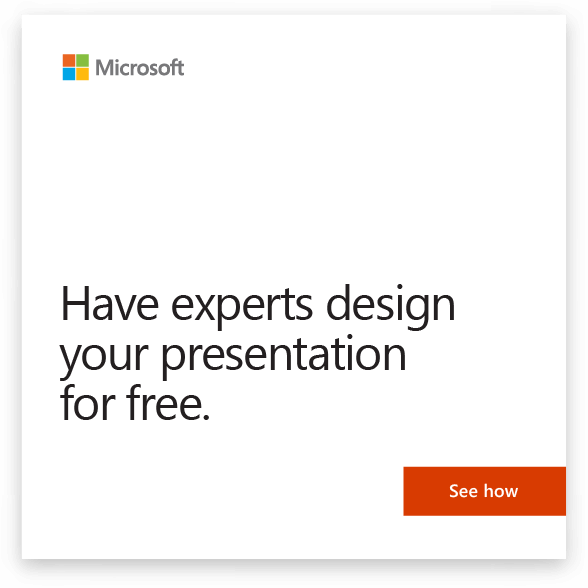The View tab enables you to switch between Normal or Master Page, and Single Page or Two-Page Spread views. This tab also gives you control over showing boundaries, guides, rulers, and other layout tools, zooming the size of your view of the publication, and managing Publisher windows you have open.

Views
The Views group gives you the ability to quickly switch between Normal or Master Page views of your publication.

By default the Normal view is selected. This is the view of your publication pages and where you do most of the work of creating your publication. Master Page view shows you the page or pages that contain the elements that you want to repeat on multiple pages in a publication. By using master pages for these common elements, you can give your publication a more consistent appearance. In publications that have more than one page, you can create multiple master pages for a more versatile publication design. Multiple master pages provide a variety of layouts that you can apply to any of the pages in your publication.
Tip: You can also move in and out of the Master Page view by pressing CTRL+M.
Layout
The Layout group is where you switch between a Single Page or Two-Page Spread view of your publication.

Single Page is the default view and shows each page individually in both the workspace and the Page Navigation pane. A two-page spread is a printing convention that represents leading and trailing pages in a bound or folded project such as a book, booklet, newsletter, or greeting card. Often, the layout of pages in a two-page spread mirror one another. Two-Page Spread will show you two side-by-side pages in both the workspace and the Page Navigation pane if your publication has three or more pages.
Show
The Show group gives you the ability to select which layout assistance controls show on your publication workspace, such as the ruler, layout guides, and page navigation. Each of the layout assistance controls is revealed or hidden by selecting and deselecting its check-box.
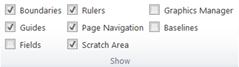
Boundaries
This selection reveals or hides the boundaries for objects such as shapes, pictures, and text boxes. These boundaries do not appear when you print your publication, but help you layout the page by showing you the space that the object takes on the page.
Guides
This check-box shows or hides the layout guides in your publication. Guides help you align objects on the page. For more information, please see Structure the page with layout guides.
Fields
This option will show you which objects on the page are inserted fields, such as Business Information or catalog merge fields. When this check-box is selected field objects will be underlined with a subtle grey dashed line:
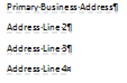
Rulers
This controls whether or not to show horizontal and vertical rulers on the left and top edges of your workspace.
Note: If you are using a Right-to-Left language the horizontal ruler will be on the right edge of your workspace.
Page Navigation
This selection hides or shows the Page Navigation pane to the left of your workspace.
Note: If you are using a Right-to-Left language the Page Navigation pane will be to the right of your workspace.
Scratch Area
If you move objects off of the page they are in the scratch area. The scratch area enables you to have several objects readily available to you as you layout the page. To view all the objects in the scratch area, check the Scratch Area option. To hide the scratch area objects and see a clean view of your page, uncheck the Scratch Area option. Objects that are partially on the page will appear clipped so that the portion in the Scratch Area is not shown.
Graphics Manager
The Graphics Manager task pane helps you to efficiently manage all the pictures that you have inserted into your publication, such as embedded pictures or linked pictures. For more information, please see Manage pictures with the Graphics Manager task pane.
Baselines
You can use baseline guides to precisely align text lines across multiple columns. This selection will show or hide the baseline guides in your publication. For more information, please see Structure the page with layout guides.
Zoom
The Zoom group contains several tools for controlling how large the page appears on your display so that you can better see and work with details by zooming in, or better see the page as a whole by zooming out.
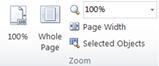
100%
Clicking this button will return the display of the selected page or two-page spread to 100% actual size.
Whole Page
This button will zoom the page so that the entire page or two-page spread will fit in your display window.
Zoom
This selection box enables you to precisely select your zoom level. You can either select from the options in the pull-down menu, or enter any percentage and press ENTER.
Page Width
This button will zoom the page so that its width fits in your display window. This may mean that the page height extends above and below your display window.
Selected Objects
This option becomes available when you select one or more objects, such as text boxes or pictures. Clicking this button will zoom the page so that the selected objects fill your display window. To return to a different zoom simply select one of the other options in the Zoom group.
Window
This group helps you manage several Publisher windows at once.
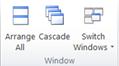
Arrange All
Clicking this button will resize and move your currently open Publisher windows so that they are side by side.
Cascade
This option will cause all you open Publisher windows to resize and move so that the windows cascade from upper left to lower right.
Switch Windows
This pull down will show you all open Publisher windows and enable you to select and jump to any of those windows.
Top of Page

 next to the Control Source property box.
next to the Control Source property box.