View only unread messages
The Inbox or any mail folder can be filtered to display only unread messages. By default, unread messages appear in bold in the message list.
-
In Outlook 2016, select the All drop-down at the top of the message list and then select Unread Mail.
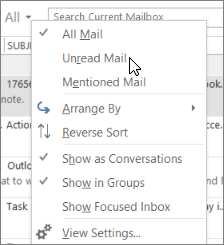
-
In Outlook 2016, 2013, and 2010, select the Filter Email drop-down in the Find group on the ribbon and select Unread.
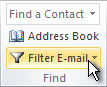
Search across all folders for unread messages
-
At the top of your Inbox, click in the Search Current Mailbox box.
-
Type isread:no and then click Enter or click the Unread button in the Refine group on the ribbon.
Note: To switch your search to the current folder or subfolders, select the Current Folder button or the Subfolders button in the Scope group on the ribbon.
Create an Unread Mail search folder
A Search folder is a folder with a pre-defined set of search criteria. The contents of your search folder will update automatically as new items that meet the criteria are received.
-
From your Inbox, choose the Folder tab > New Search Folder.
-
Select Unread mail from the Reading Mail group, and then select OK.
-
In the Navigation Pane, click the plus sign (+) next to Search Folders to display its subfolders.
-
Click the Unread Mail folder.
Your unread items are displayed in the message list.
Tip: To make the Unread Mail folder more visible, drag it to the Favorite Folders pane.
Important: When you delete a Search Folder, the email messages shown in the Search Folder are not deleted because those items are never saved, only viewed, in a Search Folder. However, if you open or select one or more email messages shown in a Search Folder and delete the email messages, the messages are deleted from the Microsoft Outlook folder where they are stored.
The Unread Mail folder is one of the predefined Search Folders. If you don't see this folder under Search Folders in the Navigation Pane, you can re-create it.
No comments:
Post a Comment