Use Meeting Workspaces to organize meetings
A Meeting Workspace site is a Web site that is a repository for all the information and materials needed for one or more meetings. You can set up a Meeting Workspace site when you create a meeting invitation in Microsoft Outlook 2010. The subject, the attendee names, the date, the time, and the location from the meeting request are added to the Meeting Workspace site automatically by Outlook.
The first time you create a Meeting Workspace for a meeting, you must add the Meeting Workspace command  to either the Quick Access Toolbar (QAT) or the ribbon.
to either the Quick Access Toolbar (QAT) or the ribbon.
How do I add a command?
In an open meeting request, do one of the following:
-
Add a command to the QAT
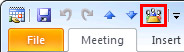 To add the Meeting Workspace command to the QAT, do the following:
To add the Meeting Workspace command to the QAT, do the following:-
Open a meeting item.
-
On the meeting window, click the Customize the Quick Access Toolbar arrow, and then click More Commands.
-
In the Choose commands from box, click Commands Not in the Ribbon.
-
In the list of commands, click Meeting Workspace and then click Add.
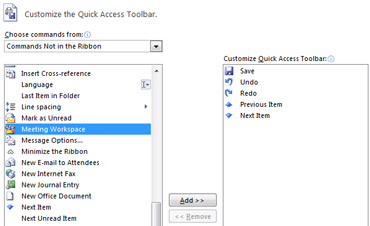
-
-
Add a command to the ribbon To add the Meeting Workspace command to the ribbon, do the following:
-
Open a meeting item.
-
On the meeting window, click the File tab.
-
Click Options.
-
Click Customize Ribbon.
-
In the Choose commands from box, click Commands Not in the Ribbon.
-
In the list of commands, click Meeting Workspace, then in the Customize the Ribbon lists, click the tab and group into which you want to put the command, and then click Add.
-
These steps are required only one time. After you add the Meeting Workspace command one time, it appears in all meeting requests that you open.
What do you want to do?
Create a Meeting Workspace
-
In a new or existing meeting request, click Meeting Workspace
 .
. -
Do one of the following:
-
Set up a workspace for the first time The address of the server that you want to use is required to create a Meeting Workspace.
-
In the Meeting Workspace task pane, click Change settings.
Note: For information about each setting, click More information at the bottom of the task pane.
-
In step 1 in the task pane, select a location for your workspace. If you don't see the location that you want, click Other and enter the server address.
-
In step 2 in the task pane, select Create a new workspace, and then select a template language and type. These settings become your default settings for future workspaces you create.
-
After completing the settings, click OK to return to the first task pane.
-
Click Create.
Note: After you click Create, the workspace exists on the location you specified. If you meant to use a different location or template for this workspace, you must create another workspace with the settings you want. You should delete the other workspace if you don't intend to use it.
-
-
Set up additional workspaces
If you previously created or linked to a Meeting Workspace, those location and template settings are now your default settings and appear in the first task pane. Do one of the following:
-
To use the default settings for your new workspace, in the task pane, click Create.
-
To change the defaults, in the task pane, click Change settings, and then select the settings that you want to use. After completing the settings, click OK to return to the first task pane, and then click Create.
To open your browser and view the workspace, click Go to workspace in the task pane. Alternatively, you can click the link that was added to the body of the meeting request. You can add information or customize the workspace now or at a later time. To complete the meeting request, switch back to by pressing ALT+TAB.
-
-
To send the meeting request and invite others to the meeting and workspace, click Send. If this is a meeting request that was sent previously, click Send Update.
Link to an existing Meeting Workspace
Note: You cannot link to an existing meeting workspace that contains recurring events.
-
In a new or existing meeting request, click Meeting Workspace
 .
. -
Under Tip at the bottom of the task pane, click the text You can also link to an existing workspace.
-
In step 1 in the task pane, select the location that has the workspace that you want to link to.
-
In step 2 in the task pane, select Link to an existing workspace, and then select the workspace that you want to use. If you are not sure if the workspace you selected is the correct one, click View workspace to verify.
-
After completing the settings, click OK to return to the first task pane.
-
Click Link.
-
To open your browser and view the workspace, click Go to workspace in the task pane. Alternatively, you can click the link that was added to the body of the meeting request. You can add information or customize the workspace now or at a later time.
-
To complete the meeting request, switch back to Outlook 2010 by pressing ALT+TAB.
-
Do one of the following:
-
To send the meeting request and invite others to the meeting and workspace, click Send. If this is a meeting request that was sent previously, click Send Update.
-
To save the meeting request but not send it, click the File tab, then click Save. No attendee information will be sent to the workspace, but other meeting details (subject, title, date, time, and location) will be sent.
-
Update both a meeting request and a Meeting Workspace
If you have to change the meeting attendees, location, date, or time of a Meeting, you can send a meeting update to meeting attendees, and the Meeting Workspace is updated automatically. To change other information in the Meeting Workspace, you must make the change from the workspace.
-
Open the meeting request containing the link to the workspace.
-
Change the information in any of the following fields: To, Location, Start time, End time.
-
To send all updates to the workspace and to the attendees, click Send Update.
Notes:
-
If you update the meeting request and click Save & Close, the updated information won't be sent to the Meeting Workspace. To apply the updates to the Meeting Workspace, you must click Send Update.
-
For information about changing other information in the workspace, see Help in the workspace.
-
Delete a Meeting Workspace
You cannot delete a Meeting Workspace from Outlook 2010. You can delete the site from the workspace or from the parent Web site under which the workspace is a subsite.
For more information about how to delete a site, see Help in the workspace.
No comments:
Post a Comment