Use eyedropper to match colors in PowerPoint 2016 for Mac
By using the eyedropper tool, you can precisely match the colors of shapes and objects to other parts of your PowerPoint presentation, to give your slides a cohesive look.
Select and apply a color with the eyedropper tool
You can use the eyedropper tool anywhere that you can access the More Colors menu option, such as in shape fills, shape outlines, shadow settings, line options, chart fills, and so on. The menu option name may vary (for example, you might see More Fill Colors) depending on the type of object you're working with. Double-click an object to open the Format pane, where you can find all the color options for that object.
-
Select the shape or object you want to match colors for. (You can select multiples objects by pressing Shift and then clicking the objects.) Then open the color options. In the following example, a shape was selected and the arrow next to Shape Fill was clicked.
Most color menu options look somewhat like this:
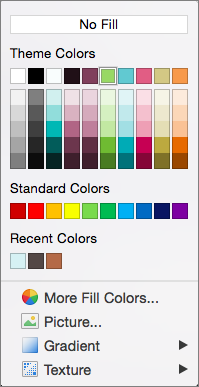
-
Click the More Colors option to open the Colors box, and then click the eyedropper tool.
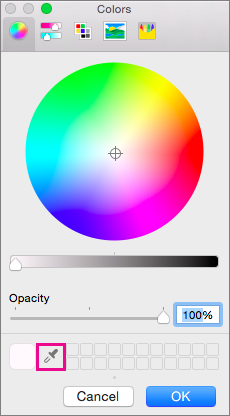
-
As you move your pointer over other colors in your presentation, a live preview of the color appears in a circle. Click on the color you want to match to apply it to the selected shape or object.
In this example, the eyedropper tool is showing a preview of a purple color that is matched to a color on the slide background.

To cancel the eyedropper without picking a color, press Esc.
Tip: You can also match colors anywhere on your screen.
Related information
Change the opacity or transparency of a picture or a fill color in PowerPoint 2016 for Mac
No comments:
Post a Comment