Set or remove reminders
In Outlook 2013 and Outlook 2016 for Windows, you can set or remove reminders for different items, such as email messages, meetings, and appointments.
Calendar appointments and meetings
For all new appointments or meetings
-
At the bottom, left corner of the screen, click Calendar.
-
In Outlook 2013:

-
In Outlook 2016:

-
-
To turn default reminders on or off for all new appointments or meetings, under Calendar options, select or clear the Default reminders check box.
-
If you select the check box, enter how long before the appointment or meeting when you want the reminder to appear.
For existing appointments or meetings
-
At the bottom, left corner of the screen, click Calendar.
-
In Outlook 2013:

-
In Outlook 2016:

-
-
Open the appointment or meeting.
Notes: If the Open Recurring Item box appears, do one of the following:
-
To set the reminder for just one appointment or meeting in a series, select Just this one, and click OK.
-
To set the reminder for all the appointments or meetings in a series, select The entire series, and click OK.
-
-
On the Appointment Occurrence (or Appointment Series) or Meeting Occurrence (or Meeting Series) tab, click the down arrow in the Reminder list, and select how long before the appointment or meeting you want to get a reminder.
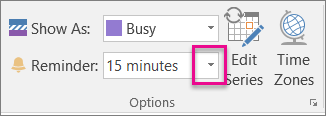
To turn a reminder off, select None.
Note: For all-day events, the default reminder time is 18 hours in advance. Although you can't change the default for all of the all-day events that you create, you can change the reminder time on each appointment.
Email messages
-
Open the email message.
-
At the bottom, left corner of the screen, click Mail.
-
Outlook 2013:
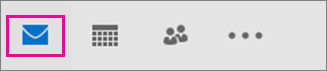
-
Outlook 2016:
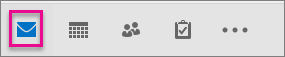
-
-
On the Home tab, click Follow Up, and then click Add Reminder.
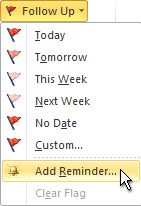
Tip: You can quickly flag email messages as to-do items by using reminders. Right-click the Flag Status column in the message list. Or if you have the message open, on the Message tab, in the Tags group, click Follow Up, and then click Add Reminder.
-
In the Custom dialog box, select or clear the Reminder check box. If you select the check box, enter the date and time when you want the reminder to appear.
-
Click OK.
No comments:
Post a Comment