Print handouts using Adobe Reader
When you print handouts, PowerPoint Online makes a PDF copy of your presentation file. With most PDF viewers, you'll get one slide per page with no headers or footers. However, if you use the latest version of Adobe Reader, you can print 2 or more slides per page.
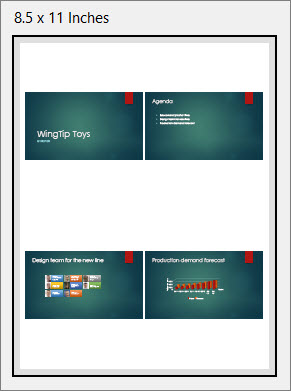
-
On the File tab, > Print, > Print to PDF.
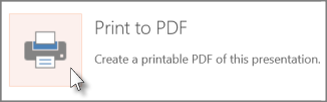
-
To begin converting your presentation to PDF, click Click here to view the PDF of your document.

-
In the Print box that appears, under Page Sizing & Handling, click Multiple, and then next to Pages per sheet, click the Custom down arrow, and pick the number of slides that you want per handout page.
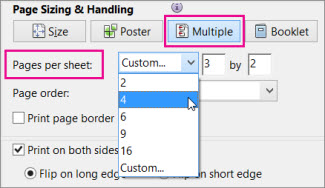
-
Under Orientation, click Portrait or Landscape.
Note: If you need help picking additional print options, click the Help link in the upper right corner of the Print box.
-
Click Print.
Tip: The PDF file opens in a new browser window. You can close it when you are finished printing.
For more printing options, see Print your slides.
No comments:
Post a Comment