Make changes to check boxes
After you insert a check box in a document, you can change the check box symbol from an X to a checkmark or other symbol, or make other changes, such as the color or size of the checkbox.
Change the check box symbol
When you select a check box, an X appears inside the check box.
When you change the X to another symbol, and select the check box, you see the symbol, but the check box goes away. If you click the symbol, it goes away, and the check box reappears.
-
If the Developer tab is not already on the ribbon, click File > Options > Customize Ribbon.
-
Under Customize the Ribbon on the right, select the Developer check box, and click OK.
-
In your document, click inside the content control that surrounds the check box.

-
On the Developer tab, click Properties.
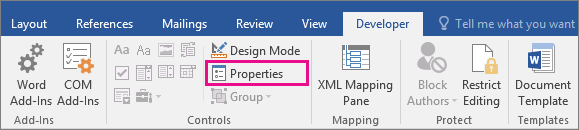
-
Under Check Box Properties (near the bottom of the Content Control Properties dialog box), click Change next to Checked symbol.
-
In the Symbol box, look for a symbol in the Recently used symbols list. If you don't see the symbol you want, select a different font in the Font list, such as a Wingdings font, particularly if you are looking for a checkmark. Click on the symbol you want, and then click OK.
-
Repeat the same steps for each check box.
Other check box changes you can make
Do you want to change the color of the check box border, or display text above the check box when the mouse hovers over it? You can make those and other changes.
-
If the Developer tab is not already on the ribbon, click File > Options > Customize Ribbon.
-
Under Customize the Ribbon on the right, select the Developer check box, and click OK.
-
In your document, select the check box, which is inside a content control.

-
On the Developer tab, click Properties.
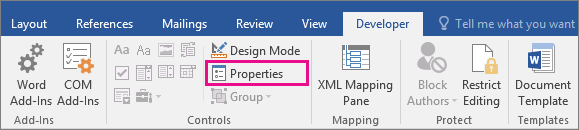
-
Do any of the following in the Content Control Properties box:
-
To display explanatory text above the check box when the mouse hovers over it, enter text in the Title box.
-
Click Color if you want the content control to have a color when the mouse hovers over it.
-
If you do not want the content control box displayed, select None in the Show as box. If you select this option, text entered into the Title box will not display.
-
To change size, color, or border style of the check box, select the Use a style to format text typed into the empty control box, and then click New Style.
-
Under Formatting, select a font size to make the check box larger or smaller.
-
In the Color list, select a color.
-
To select a different border, at the bottom of the Create New Style from Formatting box, click Format > Border.
-
-
-
Click OK until you've closed the open boxes.
-
Repeat the same steps for each check box.
No comments:
Post a Comment