Count how often a value occurs in Excel
Suppose you want to find out how many times particular text or a number value occurs in a range of cells. For example:
-
If a range, such as A2:D20, contains the number values 5, 6, 7, and 6, the number 6 occurs two times.
-
If a column contains "Buchanan", "Dodsworth", "Dodsworth", and "Dodsworth", "Dodsworth" occurs three times.
There are several ways to count how often a value occurs.
What do you want to do?
Count how often a single value occurs by using a function
Use the COUNTIF function to perform this task.
Example
Copy the example data in the following table and paste it in cell A1 of a new Excel worksheet. For formulas to show results, select them, press F2, and then press Enter. Adjust the column widths as needed to see all the data.
| Salesperson | Invoice | |
| Buchanan | 15,000 | |
| Buchanan | 9,000 | |
| Suyama | 8,000 | |
| Suyama | 20,000 | |
| Buchanan | 5,000 | |
| Dodsworth | 22,500 | |
| Formula | Description | Result |
| '=COUNTIF(A2:A7,"Buchanan") | Number of entries for Buchanan (3) | =COUNTIF(A2:A7,"Buchanan") |
| '=COUNTIF(A2:A7,A4) | Number of entries for Suyama (2) | =COUNTIF(A2:A7,A4) |
| '=COUNTIF(B2:B7,"< 20000") | Number of invoice values less than 20,000 (4) | =COUNTIF(B2:B7,"< 20000") |
| '=COUNTIF(B2:B7,">="&B5) | Number of invoice values greater than or equal to 20,000 (2) | =COUNTIF(B2:B7,">="&B5) |
To learn more about using this function, see COUNTIF function.
Count based on multiple criteria by using the COUNTIFS function
Introduced in Excel 2007, the COUNTIFS function is similar to the COUNTIF function with one important exception: COUNTIFS lets you apply criteria to cells across multiple ranges and counts the number of times all criteria are met. You can use up to 127 range/criteria pairs with the COUNTIFS function. The syntax for the function looks like this:
COUNTIFS(criteria_range1, criteria1, [criteria_range2, criteria2],…)
Example
| Employee ID | Region No. | Department |
| 20552 | 2 | Sales |
| 21268 | 2 | Finance |
| 23949 | 1 | Admin |
| 24522 | 4 | Admin |
| 28010 | 3 | IT |
| 29546 | 4 | Sales |
| 31634 | 3 | IT |
| 32131 | 1 | IT |
| 35106 | 4 | Finance |
| 40499 | 1 | HR |
| 42051 | 1 | Sales |
| 43068 | 2 | HR |
| 45382 | 2 | Finance |
| 47971 | 1 | IT |
| How many employees are in Region 2 and in the Finance department? | ||
| '=COUNTIFS(B2:B15,"2",C2:C15,"Finance") | =COUNTIFS(B2:B15,"2",C2:C15,"Finance") |
The first criteria range is the region numbers, and the second criteria range is the department name. The criteria applied to the first criteria range is "2" and the criteria applied to the second range is "Finance." COUNTIFS checks to see if both criteria are met.
To learn more about using this function to count with multiple ranges and criteria, see COUNTIFS function.
Count based on criteria by using the COUNT and IF functions together
Let's say you need to determine how many salespeople sold a particular item in a certain region or you want to know how many sales over a certain value were made by a particular salesperson. You can use the IF and COUNT functions together; that is, you first use the IF function to test a condition and then, only if the result of the IF function is True, you use the COUNT function to count cells.
Examples
| Region | Salesperson | Type | Sales |
| South | Buchanan | Beverages | 3571 |
| West | Davolio | Dairy | 3338 |
| East | Suyama | Beverages | 5122 |
| North | Suyama | Dairy | 6239 |
| South | Dodsworth | Produce | 8677 |
| South | Davolio | Meat | 450 |
| South | Davolio | Meat | 7673 |
| East | Suyama | Produce | 664 |
| North | Davolio | Produce | 1500 |
| South | Dodsworth | Meat | 6596 |
| Formula | Description | Result | |
| =COUNT(IF((A2:A11="South")*(C2:C11="Meat"),D2:D11)) | Number of sales of meat in the South region. (3) | =COUNT(IF((A2:A11="South")*(C2:C11="Meat"),D2:D11)) | |
| =COUNT(IF((B2:B11="Suyama")*(D2:D11>=1000),D2:D11)) | Number of sales greater than $1,000 by Suyama. (2) | =COUNT(IF((B2:B11="Suyama")*(D2:D11>=1000),D2:D11)) |
Note:
-
The formulas in this example must be entered as array formulas. If you have opened this workbook in the Excel desktop program and want to change the formula or create a similar formula, press F2, and then press Ctrl+Shift+Enter to make the formula return the results you expect.
-
For these formulas to work, the second argument for the IF function must be a number.
The COUNT function counts the number of cells that contain numbers and counts numbers within its list of arguments. The IF function returns one value if a condition you specify evaluates to True and another value if that condition evaluates to False.
To learn more about these functions, see COUNT function and IF function.
Count how often multiple text or number values occur by using the SUM and IF functions together
In the examples that follow, we use the IF and SUM functions together. The IF function first tests the values in some cells and then, if the result of the test is True, SUM totals those values that pass the test.
Examples
| Salesperson | Invoice | |
| Buchanan | 15000 | |
| Buchanan | 9000 | |
| Suyama | 8000 | |
| Suyama | 20000 | |
| Buchanan | 5000 | |
| Dodsworth | 22500 | |
| Formula | Description | Result |
| =SUM(IF((A2:A7="Buchanan")+(A2:A7="Dodsworth"),1,0)) | Number of invoices for Buchanan or Dodsworth. | =SUM(IF((A2:A7="Buchanan")+(A2:A7="Dodsworth"),1,0)) |
| =SUM(IF((B2:B7<9000)+(B2:B7>19000),1,0)) | Number of invoices with values less than $9,000 or greater than $19,000. | =SUM(IF((B2:B7<9000)+(B2:B7>19000),1,0)) |
| =SUM(IF(A2:A7="Buchanan",IF(B2:B7<9000,1,0))) | Number of invoices for Buchanan with a value less than $9,000. | =SUM(IF(A2:A7="Buchanan",IF(B2:B7<9000,1,0))) |
Note: The formulas in this example must be entered as array formulas. If you have opened this workbook in the Excel desktop program and want to change the formula or create a similar formula, press F2, and then press Ctrl+Shift+Enter to make the formula return the results you expect.
Count how often multiple values occur by using a PivotTable report
You can use a PivotTable report to display totals and count the occurrences of unique values. A PivotTable is an interactive way to quickly summarize large amounts of data. You can use a PivotTable to expand and collapse levels of data to focus your results and to drill down to details from the summary data for areas that are of interest to you. In addition, you can move rows to columns or columns to rows ("pivoting") to see different summaries of the source data.
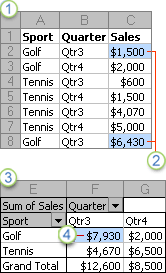
1 Source data, in this case, from a worksheet
2 The source values for Qtr3 Golf summary in the PivotTable report
3 The entire PivotTable report
4 The summary of the source values in C2 and C8 from the source data
To create a PivotTable report
-
Select the column that contains the data.
Make sure that the column has a column heading. -
On the Insert tab, in the Tables group, click PivotTable.
The Create PivotTable dialog box is displayed. -
Click Select a table or range.
-
Place the PivotTable report in a new worksheet starting at cell A1 by clicking New Worksheet.
-
Click OK.
An empty PivotTable report is added to the location that you specified with the PivotTable field list displayed. -
In the field section at the top of the PivotTable field list, click and hold the field name, and then drag the field to the Row Labels box in the layout section at the bottom of the PivotTable field list.
-
In the field section at the top of the PivotTable field list, click and hold the same field name, and then drag the field again to the Values box in the layout section at the bottom of the PivotTable field List.
Note: If your data contains numbers, the PivotTable report totals the entries instead of counting them. To change from the Sum summary function to the Count summary function, select a cell in that column, and then on the Analyze tab in the Active Field group, click Field Settings, click the Summarize by tab, click Count, and then click OK.
No comments:
Post a Comment