Change your display language and time zone in Office 365 for Business
You can change the display language and time zone for all of your Office 365 apps and services at the same time.
Important: Some Office 365 settings, including display language, can't be changed by users in certain Office 365 configurations. If none of the following procedures work for you, contact your organization's Office 365 administrator for help.
-
Sign in to Office 365 with your work or school account.
-
On the top navigation bar, click Settings
 to open the Settings pane, then click Language and time zone.
to open the Settings pane, then click Language and time zone.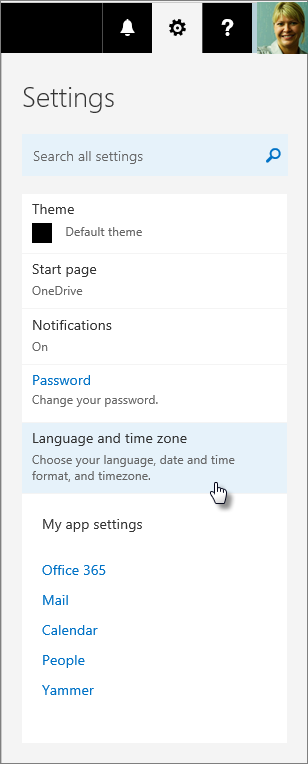
-
Under Language and time zone, select your language from the list. If you want, make changes to the time zone and time displays as well. Then click Save.
If you don't see a Settings pane
Depending on your organization's Office 365 configuration, you might find Settings in a different place.
-
On the top navigation bar, click Settings
 > Office 365 settings, and click the Settings tab.
> Office 365 settings, and click the Settings tab. -
Click Language and time zone and select the language you want. Then click Save.
If you don't have a Language setting option
In some Office 365 installations, display language and some other settings can only be changed by users with certain licenses. If your Office 365 settings don't include an option to change the language, ask your organization's Office 365 administrator for help.
More about Language settings
-
Changing your display language doesn't affect the language settings for anyone else. If other people use the same computer, their display language is determined by their own Office 365 settings.
-
You also set a display language when you sign in to Outlook Web App (email and calendar) for the first time. However, the Office 365 language setting overrides the setting in Outlook Web App if they're different.
-
Currently, more languages are available for Outlook Web App than for other services (such as team sites) in Office 365.
No comments:
Post a Comment