Apply a template to your presentation
When you want your PowerPoint presentation to contain elements and color, fonts, effects, style, and a layout to your plain slides, apply a template (.potx file). This gives you a jump-start on a new, blank presentation.
Apply a template
-
In PowerPoint, click File, and then click New.
-
Do one of the following:
-
Type a key word or phrase into the Search for online templates and themes field, and press Enter.
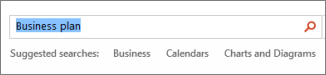
Choose a template.
Tip: The template is downloaded to PowerPoint and you are ready to begin your presentation.
-
Click Featured, and choose a template to use.
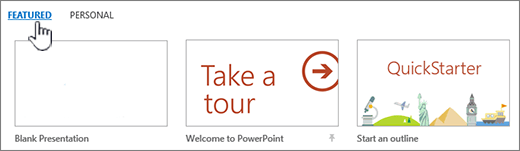
-
Click Personal and pick a template that you've created.
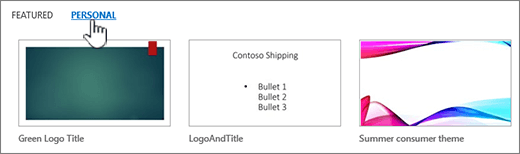
-
-
When you find the template that you want, click it to see the details, and then click Create.
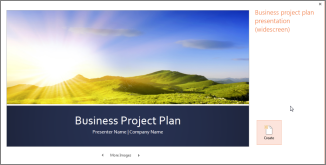
Apply a template
-
In PowerPoint, click File, and then click New.
-
Under Available Templates and Themes, do one of the following:

-
To reuse a template that you've recently used, click Recent Templates.
-
To use a template that you installed to your local drive previously, click My Templates, click the template that you want, and then click OK.
-
Under Office.com Templates, click a template category, select a template, and then click Download to download the template to your local drive.
-
-
When you find the template that you want, click it to see the details, and then click Create.
Apply a template
-
Click the Microsoft Office Button
 , and then click New.
, and then click New. -
In the New Presentation dialog box, do one of the following:
-
Under Templates, click Blank and recent, Installed Templates, or Installed Themes, click the built-in template that you want, and then click Create.
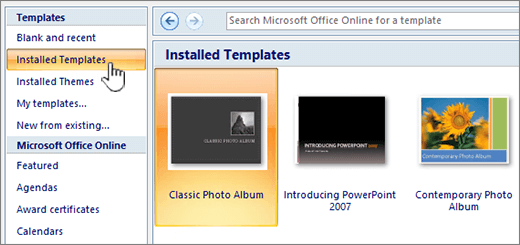
-
Under Templates, click New from existing, locate and then click the other presentation file that contains the template, and then click Create New.
-
Under Templates, click My templates, select a custom template that you created, and then click OK.
-
Under Microsoft Office Online, click a template category, select a template, and then click Download to download the template from Microsoft Office Online.
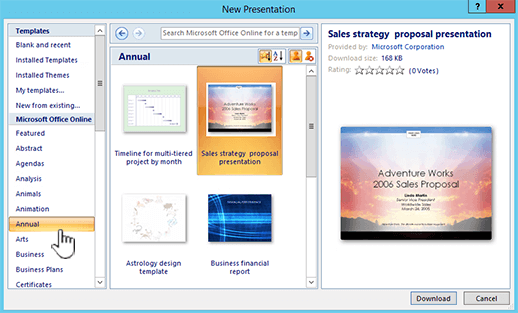
-
What is a PowerPoint template?
A PowerPoint template is a pattern or blueprint of a slide or group of slides that you save as a .potx file. Templates can contain layouts, colors, fonts, effects, background styles, and even content.
You can create your own custom templates and store them, reuse them, and share them with others. You can also find hundreds of different types of free templates on Office.com and on other partner websites that you can apply to your presentation.
Some examples of templates for Word, Excel, and PowerPoint on Office.com include, but are not limited to, the following:
| Agendas | Award certificates | Brochures |
| Budgets | Business cards | Calendars |
| Content slides | Contracts | Databases |
| Design slides | Diagrams | Envelopes |
| Expense reports | Fax sheets | Flyers |
| Forms | Gift certificates | Greeting cards |
| Inventories | Invitations | Invoices |
| Labels | Letters | Lists |
| Memos | Minutes | Newsletters |
| Plans | Planners | Postcards |
| Purchase orders | Receipts | Reports |
| Resumes | Schedules | Schedules |
| Statements | Stationary | Time sheets |
A template can include the following:

1. Subject matter-specific content, such as Certificate of Achievement, Soccer, and the soccer ball image
2. Background formatting, such as pictures, texture, gradient or solid fill color, and transparency. This example shows the light blue solid fill background
3. Color, fonts, effects (3-D, lines, fills, shadows, etc.), and theme design elements (such as the color and gradient effects inside the word Soccer)
4. Text in placeholders that prompt people to enter specific information, such as Player's name, Name of coach, Date of presentation, and any variable, such as the year
Links to more information about PowerPoint templates
We're listening!
Updated July 11, 2017
Was this article helpful? If so, please let us know at the bottom of this page. If it wasn't helpful, let us know what was confusing or missing. Please include your version of SharePoint, OS, and browser. We'll use your feedback to check the facts, add info, and update this article.
Mybusiness Visual is the leading Corporate Presentation Design company whose created customized PowerPoint Presentation with huge range of clients accross the world and they worked with VGI presentation team for delivering the best Powerpoint Production Overnight Support.
ReplyDeleteMybusiness Visual is the leading Corporate Presentation Design agency whose created customized PowerPoint Presentation with huge range of clients accross the world and they worked with VGI PowerPoint presentation support Team for delivering the best Powerpoint Production Overnight Support.
ReplyDelete